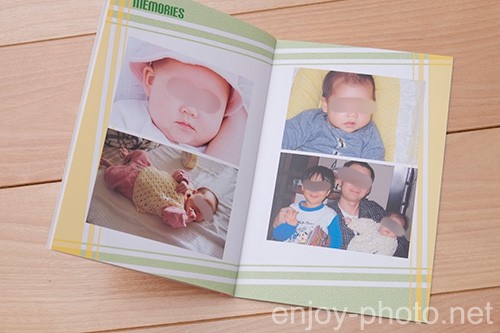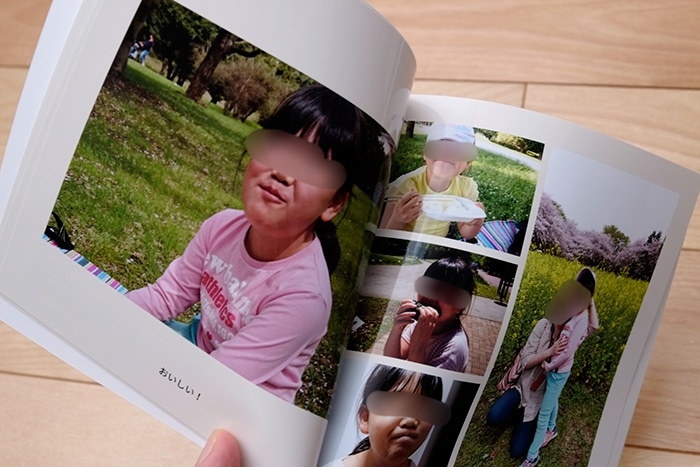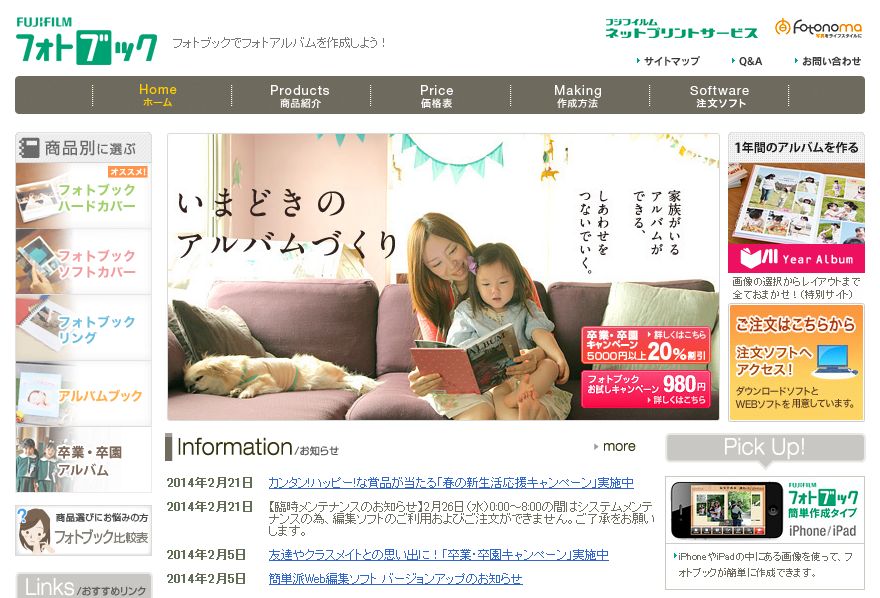
フジフイルムのフォトブックの編集ソフトには、ダウンロードソフトとWebソフトの2種類があります。
どちらかを使うかによって、レイアウト・デザインで出来ることがことなってきます。
Webソフトはダウンロードも無く、スピーディーに発注を行うことができます。
一方、ダウンロードソフトのほうがデザインで出来ることが幅広くなります。
目次
背景デザインを選ぶ
Webソフトでの背景設定
Webソフトでは、まず表紙や写真の背景を選びます。
背景は「デザインテーマ」という名前で、グループ分けされています。
最初にデザインテーマを一つ選びます。 あとでページごとに変更することも可能です。
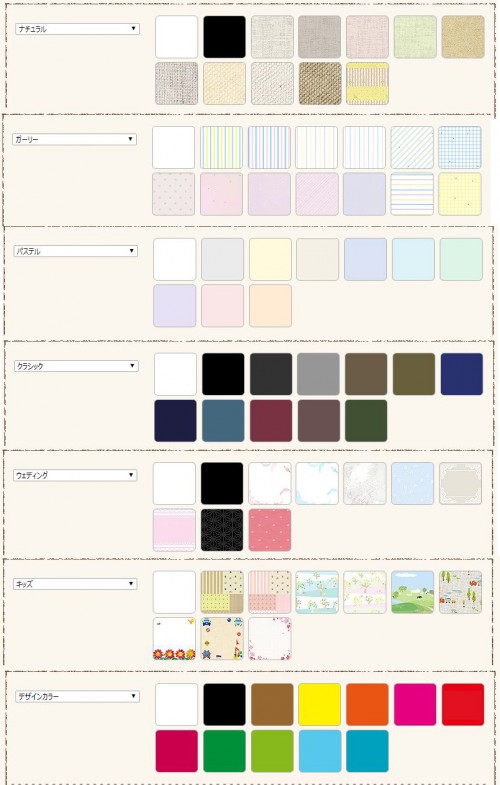
7つのデザインテーマが用意されていて、背景は全部で81種類あります。

このように、各ページごとに自由に指定できます。
ダウンロードソフトでの背景設定
ダウンロードソフトでは、Webソフトより背景の種類が多く、194種類の背景が用意されています。


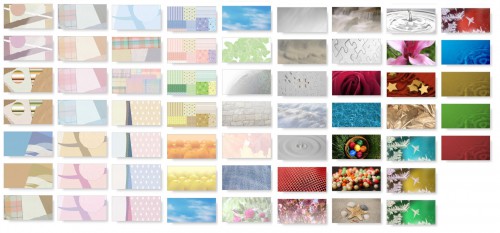
Webソフトと同じように、ページごとに背景を設定できます。
 背景の種類が多いだけで、出来ることはWebソフトと同じです。
背景の種類が多いだけで、出来ることはWebソフトと同じです。
表紙のデザイン
表紙のデザインも、ソフトによって出来ることが異なります。
Webソフトの表紙デザイン
表紙に使用する写真を一枚選びます。
Webソフトでは表紙・裏表紙で、合わせて一枚の写真しか使用できません。

レイアウトは4種類の中から選びます。
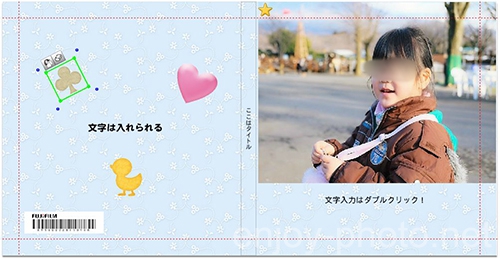
文章入れ、背景変更、イラスト挿入が出来ます。
写真を配置したあとのフレーム内での拡大・自動補正・カラーフィルタ(セピア色、白黒など)などの微調整も可能です。
でも、レイアウトの枠を越えて写真を大きくすることや、位置を移動させることは出来ません。
背表紙のタイトルも設定します。
ダウンロードソフトの表紙デザイン
ダウンロードソフトでは、表紙デザインの自由度がもっと高くなります。
違いは4点です。
使う写真の枚数に制限がないこと。
写真の大きさを自由に変えられること。
写真にフレーム効果を使用できること。
イラストや背景の種類が豊富であること。
あらかじめ用意された、6つのレイアウトを使うことも出来ます。
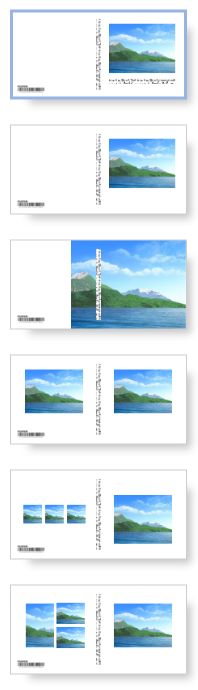
このレイアウトを指定後に、変更を加えていくことも可能です。
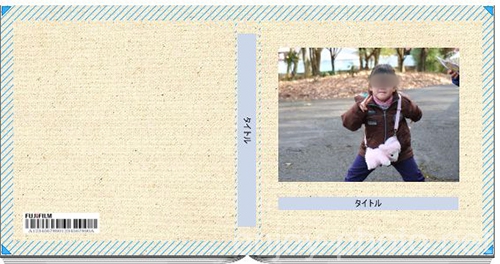
用意されたレイアウトを使用。

違うレイアウトに変えたり、写真を何枚でも追加出来ます。
写真の大きさも自由に変更OK。

写真にフレーム効果をつけられます。他に出来ることは、文章挿入・イラスト、・景変更です。背表紙にタイトルを忘れずに。
ページのレイアウト
Webソフトのレイアウト
Webソフトでは、UPした写真の数に応じてとりあえず自動でレイアウトされます。

写真の差し替えや、1ページに使う写真の枚数を増減することができます。レイアウト変更も可能。
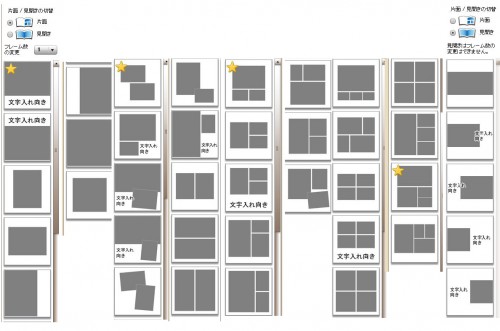
用意された40種類のレイアウトから、一ページごとに自由に設定できます。
例えば、写真3枚を使ったページのレイアウトでも・・

写真をそのままに、レイアウトを変えてみます。

写真の位置を入れ替える変えることもできます。

写真の追加、差し替えも可能です。
ダウンロードソフトのレイアウト
ダウンロードソフトでも、用意されたレイアウトがあります。
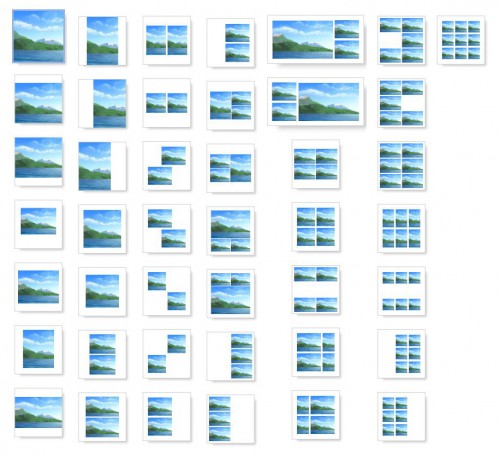
43種類のレイアウトから選べます。
ダウンロードソフトでは、1ページに使う写真の枚数に制限がありません。
最初に自動で設定されたレイアウトから、写真の大きさや位置・角度も自由に変更することができます。
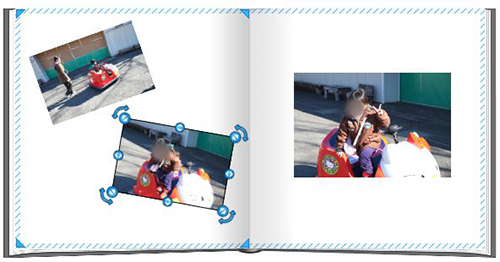
写真を自由な角度で傾かせることが出来ます。これもWebソフトでは出来ないことの一つです。
イラスト(スタンプ)
ページ内・表紙裏表紙にイラストを挿入できます。
Webソフトのイラスト
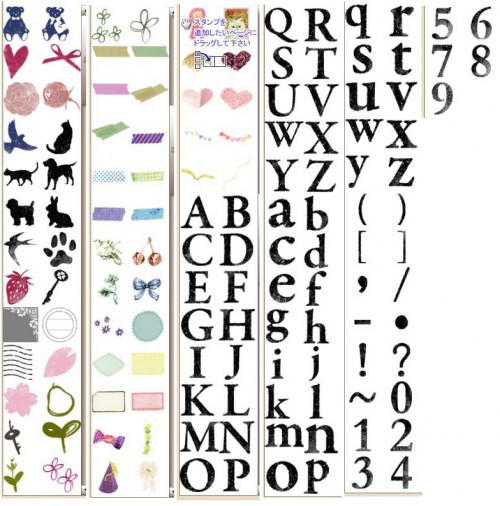
62種類のイラストとアルファベット・数字・記号のイラストを使用できます。
例えばこんな感じ・・・
ダウンロードソフトのイラスト
ダウンロードソフトも同じようにイラストを使用できます。
種類が豊富です。
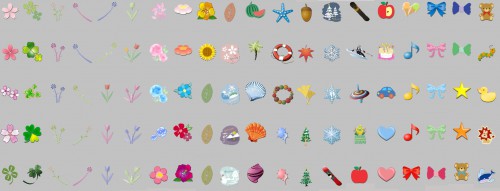
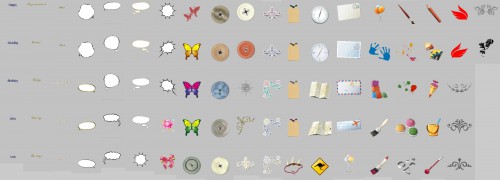
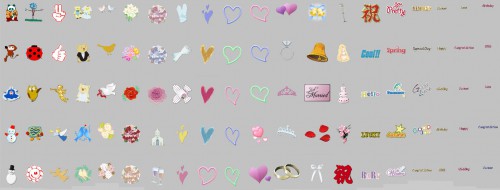
297種類のイラストがあります。
「フレーム」で写真のふちを加工
ダウンロードソフトでは、写真の枠に加工を施すことが出来ます。
Webソフトではフレーム効果を使用できません。
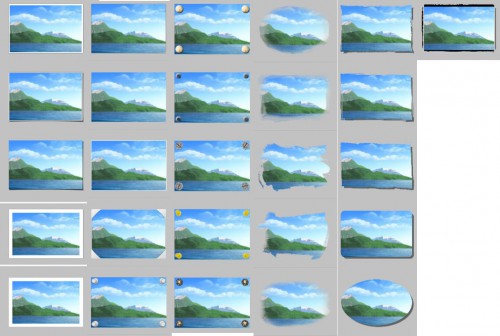
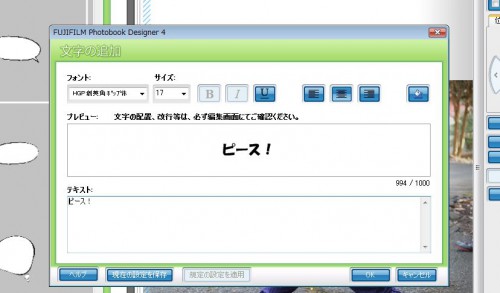
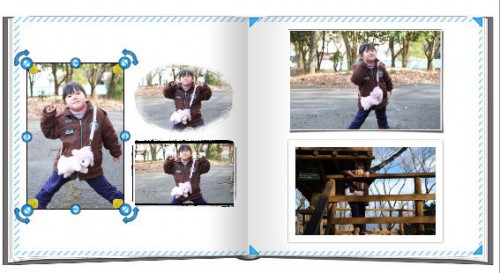
試しに入れてみました。少し分かりにくいですかね・・・
写真の構図変更
Webソフトとダウンロードソフトの両方で、写真をレイアウトの枠の中で拡大縮小できます。
拡大して出来た余裕のぶんだけ、前後左右に構図をずらすことができます。
この機能を使うと、写真の人物の写りが小さい場合なども大きく表示するようにできます。

例えばこのような写真も・・・

こういう構図に変更できます。 便利ですね!ただ、写真の画素数が少ない場合、あまり拡大すると印刷が荒くなりますのでご注意。
Webソフトで出来る写真加工
Webソフトでも、写真の調整がいくつか出来ます。
![]()
各写真ごとに『写真の回転(90度)拡大・縮小 自動補正 カラーフィルタ』の加工をほどこせます。

「カラーフィルタ」は、写真を白黒とセピアに変更できます。
ダウンロードソフトで出来る写真加工
ダウンロードソフトでは、もう少し細かい写真の調整ができます。
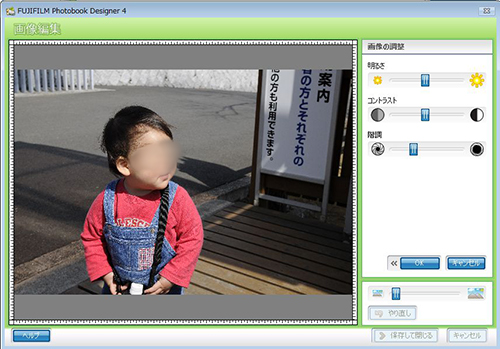
明るさ・コントラスト・階調の調整ができます。
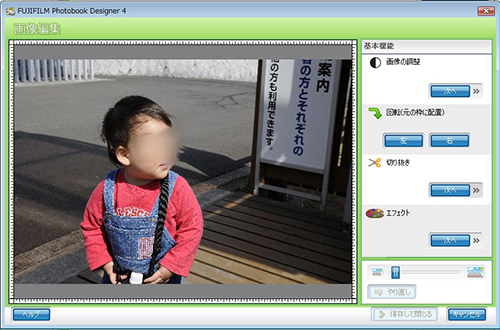
回転・切り抜き・エフェクト・拡大縮小・が行えます。
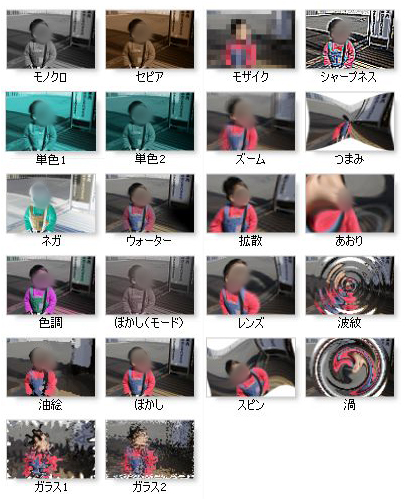
「エフェクト」では、22種類の効果を適用できます。
まとめ Webソフトとダウンロードソフトの違い
まとめとして、二つのソフトの違いをあげてみます。
ダウンロードの有無
背景の数 (Web 81) (ダウン 134)
イラストの数 (Web 62) (ダウン 297)
レイアウト(テンプレート)の数 (Web 40) (ダウン 43)
自由にレイアウトできるか (Web ×) (ダウン ○)
フレームが使用か (Web ×) (ダウン ○)
表紙に配置できる写真の数 (Web 1) (ダウン 複数可)
表紙レイアウトの数 (Web 4) (ダウン 6)
写真の大きさ(レイアウト上での)の拡大縮小ができるか (Web ×) (ダウン ○)
写真を傾けられる (Web ×) (ダウン ○)
写真の加工項目の多さ (Web 4) (ダウン 7)
初心者の方が初めてフジフイルムのフォトブックを作るときには、Webソフトの機能で十分に満足できるでしょう。
ダウンロードソフトでは、写真の明るさ調整や切り抜きなど写真加工ソフトなみの調整ができます。
これは手間いらずでうれしいところです。
気に入っている写真だけど少し暗すぎる・・なんてことは良くあります。
そのときに、ソフト上で修正できると作業がスムーズです。
自分の経験から言うと、フォトブックにたいして「ここをこういう風にしたい」という好み・こだわりがまだ出てこない段階では、Webソフトを使用したほうが効率的です。
いろいろ加工できる項目があってもどこに使うか迷ってしまいますし、時間がかかってしょうがないんですね。
なのでとりあえずはWebソフトで一冊作成してみて、それ以上に細かいところをつめて作りたくなった場合には、ダウンロードソフトを使用してみるとよいでしょう。