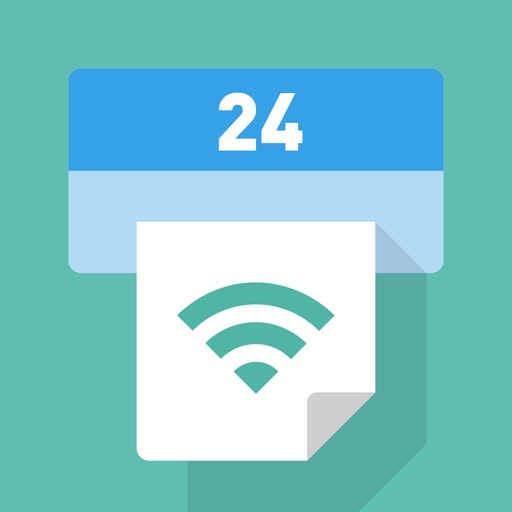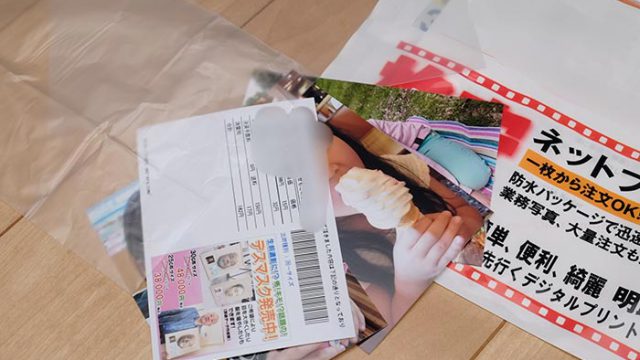スマホの写真を、『ファミリーマート』のマルチコピー機で印刷してきました。
スマホアプリを使って、かんたんに写真をプリントすることができるのでとても便利です。
今回の記事では、「実際に購入してみての感想」と「他社のプリントとの比較」を画像つきでくわしく解説していきます。
目次
『ファミリーマート・写真プリント』の特徴

最初に「まとめ」を出しておきます
まず最初に『ファミリーマート』の写真プリントの「感想」と「特徴」を、かんたんにまとめておきます。
- Lサイズ1枚30円(税込)
- 専用アプリをダウンロードして使う
- アプリでなくLINEを使っても楽
- 画質は高レベル
- 注文作業は思ったよりかんたん
- 全体的に満足した
以前から『ファミリーマート』のコピー機で写真が印刷できるのは知っていましたが、スマホと接続してデータを送って…とか考えると「面倒そうだな」と思っていたのです。
しかし、実際にプリントをしてみるとアプリ・マルチコピー機の操作はとてもかんたんで、楽に写真プリントを購入できることがわかりました。
『ファミリーマート』の写真プリントは、細かいことにこだわらずに「とにかくすぐに写真プリントが欲しい!」という人にかなりおすすめのサービスです。
「写真」として使える?

『ファミリーマート』の写真プリントは、ほんとうに「写真」として使える品質なのでしょうか?
一般的に『きちんとした写真プリント』と評価されるプリントの定義は、以下の3つです。
- 画質がキレイ
- 表面に光沢
- 紙がある程度厚い
コピー用紙などに荒く印刷された画像では、「写真プリント」として使えませんものね。
今回『ファミリーマート』でスマホから写真をプリントしてみて、写真屋さんのプリントと同じように十分に「写真プリント」として通用すると感じました。
「マルチコピー機」ということで少し不安な気持ちになりますが、今のコピー機はかなり印刷性能がアップしているんですね。
品質などのくわしい部分は、以下のレビューをご覧ください。
マルチコピー機でプリントする
『ファミリーマート』で写真をプリントするのには、店舗に設置されているマルチコピー機を自分で操作することになります。
旧型と新型がある

2021年12月から新型マルチコピー機の導入が始まっているそうで、現在では旧型と新型が混在しています。
見分け方としては、新型は左側に大きなディスプレイがあるのが特徴です。
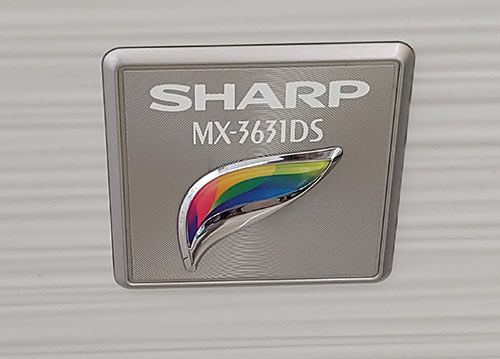
新型の型番は「MX-3631DS」。無責任なこと言いますが、マルチコピー機を見て新しい雰囲気がしたら新型だと思います。
旧型はかなりの年数を使っていて、年季入っているでしょうから。
旧型でも新型でもプリント価格は同じですし、画質も大きなさは感じられません。新型は、「ましかくプリント」や「シール紙」に対応したことが大きな変化だと思われます。
「スマホからL判の写真をプリントする」のならあまりできることに違いはありませんので、どちらのコピー機であったとしても特に気にしないで良いと思いますが、気になる方は型番をきちんとチェックしてください。
旧型と新型の差は、後でくわしく解説します。

2つのデータ送信の方法
スマホから『ファミリーマート』で写真をプリントするときのデータ送信のやり方は、大きくわけて2通りあります。
- 事前にネット上でデータを送信して「ユーザー番号(予約番号)」を取得しておく
- 店舗でwifi接続してデータ送信する
事前に「ユーザー番号」を取得しておく方法が、楽なのでおすすめです。
「ユーザー番号」を取る方法は4つありますが、中でもアプリ「LINE」を使う方法が一番かんたん。
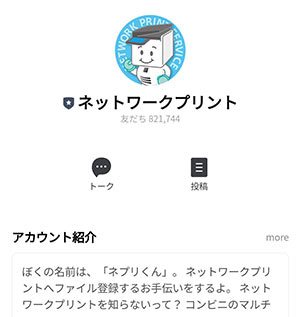
「ネットワークプリント」と友だちになり、トーク上で写真を選ぶだけです。
ただ、この方法だと写真のトリミングや編集ができないので、少しデータを調整したい場合はユーザー番号が取得できるアプリ「ファミマネットワークプリント」使いましょう。
このアプリは超かんたんにトリミングして、写真データのアップが可能。
『ファミリーマート』でスマホから写真プリントするのには、アプリやwebサイトを利用する6つの方法がありますが、「楽さ」「トリミングする」など「何を優先させるか」で最適な方法は違ってきます。
各方法で可能なことの違いや、実際の手順は下の「アプリ」の項でくわしく説明していますのでご覧ください。
『ファミリーマート写真プリント』の概要
一応、サービスの概要を載せておきますので、早くレビューを見たい方はサラッと飛ばしちゃってください。
| ファミリーマート/マルチコピー機での写真プリントの詳細 |
| プリント料金 (税込) |
|
| 支払い方法 |
| 現金(プリント時支払い) |
| アプリのスマホ対応機種 |
| iPhone / Android |
| 領収書の発行 |
| 可能 |
『ファミリーマート写真プリント』の画質は?
『ファミリーマート』のLサイズの写真プリント(新型)の画質を見てみましょう。

『ファミリーマート』のマルチコピー機は『シャープ』製。
最近のマルチコピー機はなかなかの高性能で、フォト用紙に印刷された写真の画質はかなりの高レベル。
色味は自然で良い感じ。線もくっきりしていて、『写真』として十分な品質があると感じました。

明るさは抑えめ、色味はやや赤めのオーソドックスな設定で、全体から感じる雰囲気は好印象。
L判でふつうに顔を離して見るのなら、写真プリント専門店などで使われていて画質が良いとされている銀塩プリントとくらべても、遜色ないと思います。
たしかに、諧調の豊かさなど細かいところをよくよく比較すれば、銀塩プリントに及ばない点もあるかもしれません。
ただ、スマホの写真をL判で鑑賞するぶんには、十分に「きちんとした写真プリント」として通用する品質です。
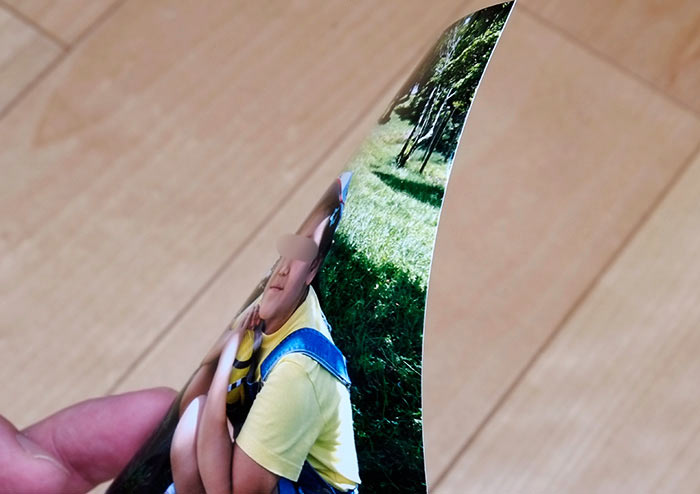
紙にもある程度の厚み、コシがあって、普通紙とは全然違って高級感があります。
 表面にはそこそこの光沢があります。
表面にはそこそこの光沢があります。
ということで、『ファミリーマート』の写真プリントは「銀塩プリントと同じくらいの品質という印象」を受けるプリントです。

旧型と新型の画質の違い
『ファミリーマート』のマルチコピー機は新型に入れ替わってきていますが、旧型と新型の画質面での差はあるのでしょうか。

旧型も新型も同じシャープ製なので、画質の傾向はかなり良く似ています。
ならべてくらべてみないとわからない程度の差ですが、新型のほうが少し明るめで、色鮮やかな感じかな。
まあ、あまり大きな差はないので、気にしないで良いと思いますね。

ただ、ちょっと気になるのが新型では店舗によって、プリントの端に白い部分(印刷されていない部分)が出てしまうということ。
今回3店舗で印刷しましたが、そのうち2店舗でこの現象が出ました。
実は旧型でもたまに出る現象ではあるのですが、ここまで頻度は高くはなかったのですよね。
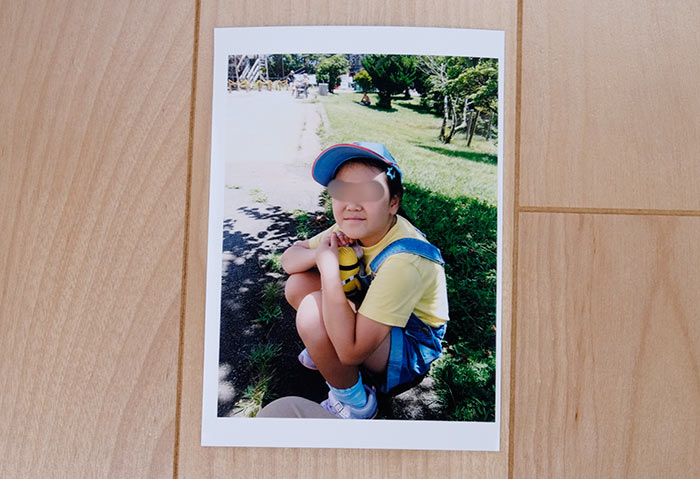
新型では「トリミングなし」で画像全体をプリントする機能がありますが、それを使用してもこんな感じ。左右の余白の幅が全然違います。
機械のことはくわしくないので、原因はわかりません。
ただ、やはり白い部分があったり、余白の幅に違いがあると、気になる人は気になってしまいますよね。私もちょっと気になります。
あくまで推測ですが、マルチコピー機はロール紙を使っていて「紙を切断する精度、設定が今一つ」な個体があるみたいです。
まあ「3店舗中2店舗で白いふちが出た」という高い確率は、たまたまだったかもしれませんけど。
これに関しては、定期的に印刷して観察していきたいと思います。
シール用紙の画質

シール用紙は写真用紙より少し彩度が抑えめ、地味目の発色です。
その他のシャープさや細部の再現性などは、ほぼ変わらない感じ。
写真用紙がシール加工されたもの、という認識で良いでしょう。

店舗によって画質の違いはあるの?
『ファミリーマート』の写真プリントは、店舗が違えば画質も異なっているのでしょうか?
実際に4店舗で同じデータの写真をプリントして比較してみました。(旧型のデータです)
結果としては「よ~く見るとほんの少し違いはありますが、見分けをするのは困難です」

中には「明るさや色などが他とほんの少し違う」と感じるプリントが1枚あります。
しかし、一番明るいと感じたプリントをA店として、シャッフルした後にA店のプリントを当てようとしても10回中5回しか当たりませんでした。そのくらいの差。
ほんとうに微妙な差なのでよく確認しないとわかりません。他の3枚はほぼ同じ画質。
まあそれくらいの差なので、あまり気にすることはないと思います。
(新型3店舗でのプリントを比較したところ、ほぼ同じ画質でした)
『ファミリーマート写真プリント』の画質まとめ
今回実際にプリントしてみて『ファミリーマート』の写真プリントは、旧型・新型ともに銀塩プリントに肉薄するくらいのかなりレベルの高い画質だと感じました。
最近のマルチコピー機は、コピー機と言えども侮れない性能を持っていますね。
よほど画質にこだわる人でない限り、「写真」として十分に満足する画質、品質だと思います。
- 画質は高レベル
- 旧型、新型の差は小さい
- 厚みもそこそこある
- 色味、明るさはオーソドックス
- 店舗による差はほぼ無い
『ファミリーマート写真プリント』のサイズ
『ファミリーマート』の写真用紙・シール用紙(新型のみ・写真用紙の裏がシール加工されたもの)は、以下の3サイズが用意されています。
- L判 30円(89×127mm)
- 2L判 80円(127×178mm)
- スクエア 50円 (新型のみ対応 127×127mm)
L判

写真プリントとして一番なじみのあるサイズ(89×127mm)。価格は30円。
「2L」サイズ
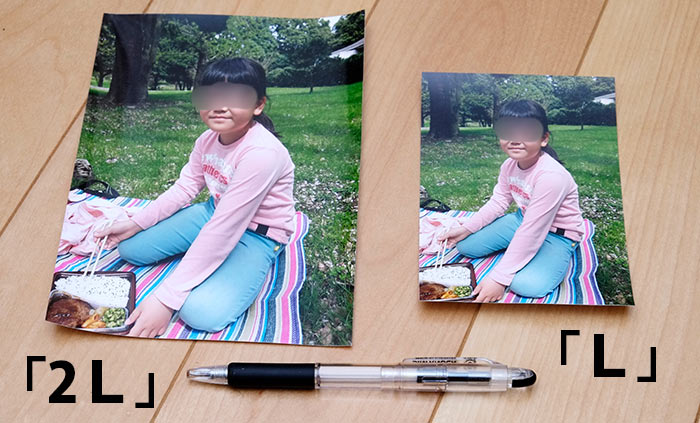
「2L」(127×178mm)は、「L」サイズの2倍の大きさです。価格は1枚80円。
スクエア

新型マルチコピー機から「スクエア」が新たに追加されました。
スクエアは2タイプあり、上の画像左側が127×127mmで50円。
右側はL判の用紙にスクエア型に印刷する方法で、価格は30円となります。

「ファミリーマート写真プリント」
で設定可能なこと
『ファミリーマート』の写真プリントで、設定可能なことの一覧です。
- 外枠を入れられる
- 日付を入れられる
- フレームを付けられる
- 文字を入れられる
- シール紙
順に見てみましょう。
外枠を入れる
写真プリントの外側に、白い余白を入れることが可能。旧型と新型では、方式が少し違います。
有り無しは、マルチコピー機で印刷する時に設定。
つけるかどうかは好みの問題ですけど、個人的には写真が小さくなってしまうので付けなくても良いかな。
ふちあり(旧型)

画像データの比率に関係なく、一定の幅の余白がつきます。上下と左右の余白の割合は、少し違う。
「イメージをすべて印刷する」(新型)
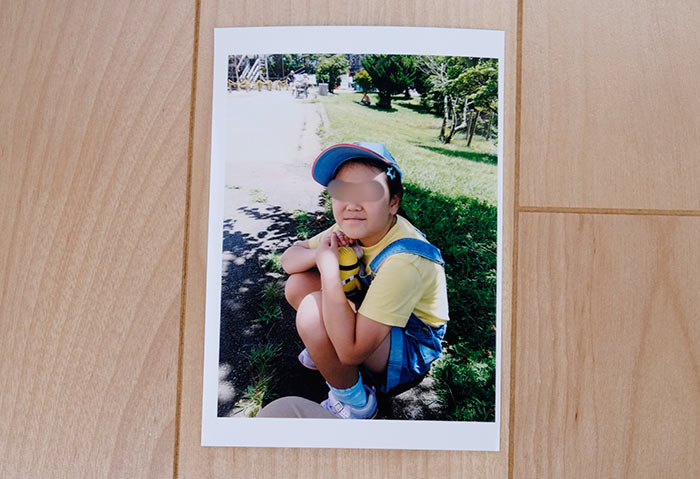
新型のマルチコピー機のL判、2Lの印刷では、「イメージをすべて印刷する」という機能になりました。
画像データをすべて印刷しますが、周囲には余白が存在します。上の画像は「4:3」の比率の画像データです。
画質の項でも触れましたが、余白の幅は均等にならないときがあります。

「ふち」をつける(新型・スクエア)
新型のマルチコピー機で選択できる「スクエア」では、127mmとL判サイズの2種類があります。
両方とも、「大」と「小」の「ふち」をつけることが可能です。

「127×127mm」の「ふち大」と「ふち小」。
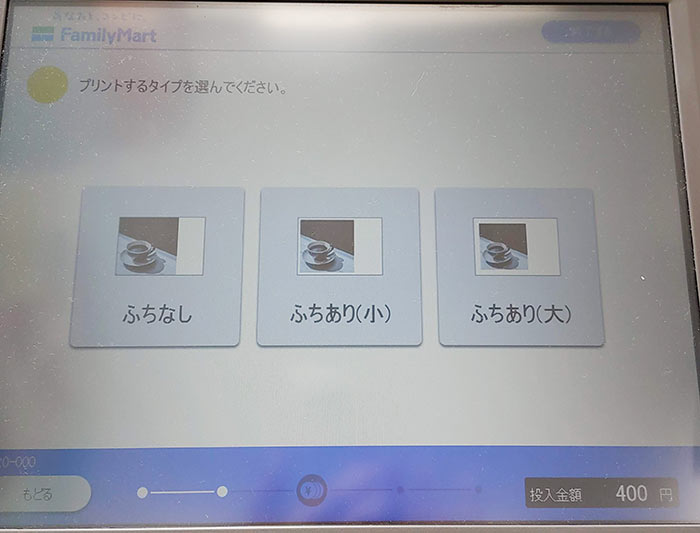
L判の用紙を使ったスクエアでも、「ふち大」と「ふち小」を選択可能です。
日付を入れる(新・旧)
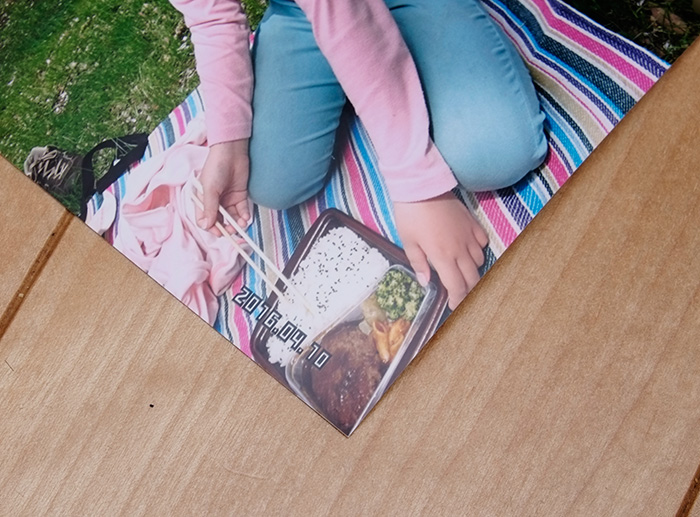
「日付の有り無し」の指定も可能。これもマルチコピー機での印刷時に指定します。
フレームをつける

『ファミリーマート』の写真プリントアプリ『ファミマネットワークプリント』には、11種類ほどのフレームをつけられる「フレーム」の機能があります。
アプリ内で写真を加工してから、写真データをアップロードする手順です。
『ファミマネットワークプリント』ではない他のアプリでは、実行できません。
文字を入れる
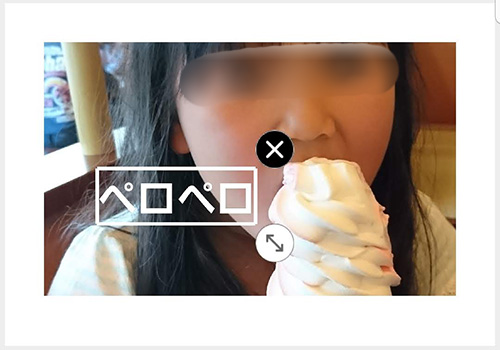
『ファミリーマート』の写真プリントアプリ『ファミマネットワークプリント』には、写真内にテキストを入れられる「コメント」の機能があります。
こんな感じで文字入れが可能です。かんたんにできますので、興味のある方はチャレンジしてみてください。
シール用紙

新型のマルチコピー機では、シール紙が選択可能になりました。
画質は写真用紙と同等ですが、裏面がシール加工されています。用紙の選択は、マルチコピー機での印刷時。

『ファミリーマート写真プリント』
のプリントにかかる時間
 『ファミリーマート』の写真プリントには、どれくらいの時間がかかるのでしょうか。
『ファミリーマート』の写真プリントには、どれくらいの時間がかかるのでしょうか。
事前に取得したユーザー番号(予約番号)を使用して、マルチコピー機で印刷するときにかかる時間を計測しました。
店舗に設置してあるマルチコピー機で操作を始めてから、「プリントスタート」のボタンを押すまでにかかった時間は「1分20秒」。
初めての人でも、2分程度あれば大丈夫だと思います。
「印刷スタートのボタンを押してから、取り出し口にプリントが落ちてくるまで」の時間を表にしました。
| 旧型の印刷時間 | |
| 印刷枚数 | 印刷時間 |
| 1枚 | 47秒 |
| 2枚 | 47秒 |
| 3枚 | 1分6秒 |
『ファミリーマート』のLサイズプリントでは1度に3枚以上プリントすると、写真プリントが2枚同時に出てきます。
1枚目の写真が出てくるまでに約47秒ほどですが、それほど待つという感覚はなく「すぐにプリントが出てくる」といった感じです。
プリントにかかる時間は、画像データによって違うでしょう。
『ファミリーマート』ではスムーズに行けば、「3分ほどで写真プリントが印刷できる」ということになります。
- ユーザー番号使用で、プリントを始めるまでに1分20秒くらい
- 印刷開始して、1枚目の写真プリントが出てくるまで47秒だった
『ファミリーマート写真プリント』のアプリ

『ファミリーマート』のマルチコピー機で写真を印刷するには、以下の6つのアプリ・webサイトを使う方法があります。
- 「LINE」
- 「ファミマネットワークプリント」アプリ
- 「PrintSmash」アプリ
- 「ネットワークプリント」アプリ
- webサイト「ネットワークプリントサービス」
- 「コンビニシール倶楽部」アプリ
おすすめの方法は、「何を優先するか」によって違います。
| ケース別おすすめの方法 | |
| かんたんに手間なくすませたい | 「LINE」 |
| トリミングや加工をしたい | 「ファミマネットワークプリント」アプリ |
| ちょくちょく印刷する | 「ネットワークプリント」アプリ |
| たくさん枚数を印刷する | 「PrintSmash」アプリ |
| シールをデザインしたい | 「コンビニシール倶楽部」アプリ |
とにかくすぐに数枚の写真を印刷したい場合は、「LINE」を使う方法が一番かんたんです。
印刷範囲の指定やフレームを入れたり写真に装飾をしたい場合は、「ファミマネットワークプリント」。
印刷する回数が多い人は、マルチコピー機でQRコードでログインできて便利な「ネットワークプリント・アプリ」。
一度にたくさん写真を印刷したいときは、wifi接続の「プリントスマッシュ」がおすすめです。
| 横スクロールします | 事前に データ送信 |
マルチコピー機 での操作 |
会員 登録 |
L判、2Lでの トリミング 機能 |
フレーム 文字入れ 機能 |
| LINE | ○ | プリント番号 を入力 |
LINEを 利用していれば 不要 |
× | × |
| ファミマ ネットワーク プリント |
〇 | プリント番号 を入力 |
不要 | 〇 | 〇 |
| プリント スマッシュ |
× (店舗にて wifiで送信) |
wifi | 不要 | × | × |
| 「ネットワーク プリント」アプリ |
〇 | 「ユーザー番号 を入力」か、 「QRコードを 読み込む」 |
必要 | × | × |
| 「ネットワーク プリント」 Webサイト |
〇 | ユーザー番号 を入力 |
不要 (会員登録 もできる) |
× | × |
| 「コンビニシール倶楽部」アプリ | ○ | 〇 「ユーザー番号 を入力」か、 「QRコードを 読み込む」 |
不要 (会員登録 もできる) |
× | ○ |
スクエアの印刷では、どの方法でもマルチコピー機でのトリミング、拡大が可能です。
それでは、個別に特徴を紹介します。

「LINE」で「ネットワークプリント」と連携する
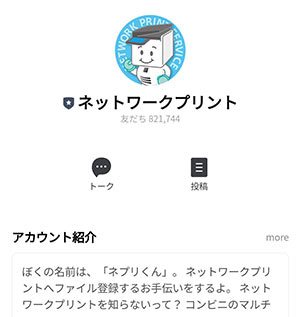
この「LINE」を使う方法が、新たにアプリのダウンロードの必要もなく、会員登録なども要らないので一番かんたんで手間いらずです。
「LINE」で「ネットワークプリント」を友だち登録すると、LINE上で「プリントデータの送信」と「ユーザー番号(プリントの予約番号)の取得」ができて、マルチコピー機でのプリントが可能になります。
「ネットワークプリント」は、事前にプリントデータをアップロードしてユーザー番号取得できる、シャープが運営しているシステムです。
では実際の手順をば。

「ネットワークプリント」を検索すして、友だちになりましょう。
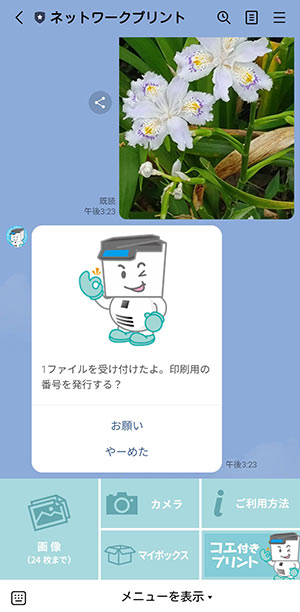
左下の「画像」ボタンで、プリントしたい写真を選びます。
「お願い」を選ぶと、
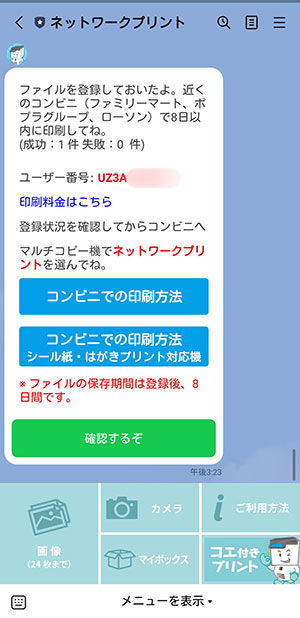
「ユーザー番号(予約番号)」をもらえます。
あとは店舗のマルチコピー機でこの番号を入力すれば、ネットワークから画像データが読み込まれて印刷可能な状態に。
24枚まで一つのユーザー番号で登録できます。それ以上印刷する場合は、もう一度番号を取得することに。
「LINE」を使っている人には、この方法を使うのがかんたんでおすすめです。
「ファミマネットワークプリント」
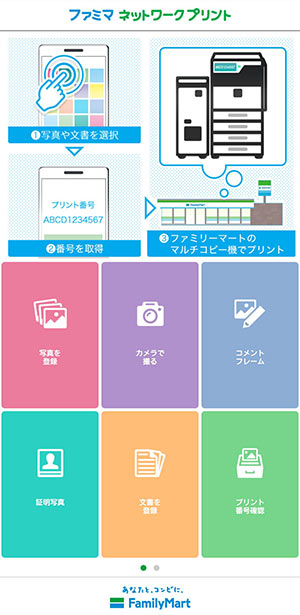
「ファミマネットワークプリント」は『ファミリーマート』が提供するスマホアプリ。
『ファミリーマート』でスマホから写真プリントをする6つの手段で、L判、2Lで印刷するときに、画像をトリミング・拡大する機能は「ファミマネットワークプリント」にしかありません。
会員登録も必要なく、楽にデータをアップロード・ユーザー番号取得が可能です。
ダウンロードはもちろん無料。iPnoneとAndridで利用できます。
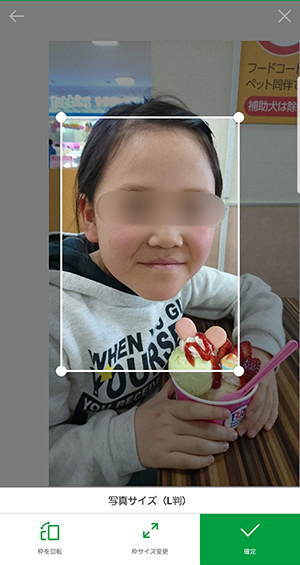
こんな感じで、印刷範囲の指定ができる。拡大じゃなくても、L判の比率と画像データの比率が違うときも多いですから、その場合に枠を自分で動かせるわけです。

こういうフレームやテキストなどを入れることもできます。これも「ファミマネットワークプリント」にしかない機能。
実際に写真をプリントする手順は以下の通りです。
- アプリをダウンロードする。
- 写真データを選ぶ
- 印刷範囲の指定をする
- データをアップしてプリント番号を取得
- 店舗のマルチコピー機にプリント番号を入力して印刷
少し面倒なように感じますが、実際にやってみると何も難しいことはなく、スムーズに写真プリントを手に入れられます。
ただ、アプリで一度にアップロードできるのは6枚までで、それ以上印刷する場合は何度もアップロードして複数のプリント番号を取ることに。
この点は「LINE」のほうが、「ユーザー番号1つで24枚まで可能」なので優れています。
PrintSmash
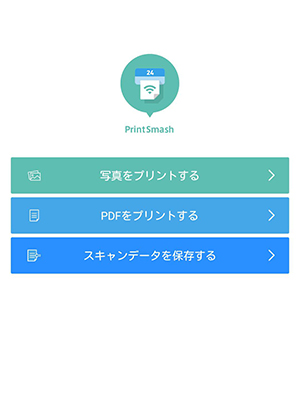
「PrintSmash」は、スマホとマルチコピー機をwifiで接続して写真のデータを送り印刷するアプリ。
これも会員登録なしで利用可能。
「ファミリーマート」のマルチコピー機の製造メーカーである、『シャープ』が提供しています。
「ファミマネットワークプリント」のようにあらかじめデータをアップロードしておく方法とくらべると、wifiに接続する作業とデータ送信に少し手間取る場合があります。
「PrintSmash」はアプリ側で一度に送信できる枚数に制限がないので、たくさん印刷する場合は「ネットワークプリント」でユーザー番号を取得する方法より、こちらのほうが適しているでしょう。
L判、2Lで印刷するときに、画像をトリミング・拡大する機能はありませんので注意してください。
ネットワークプリントアプリ
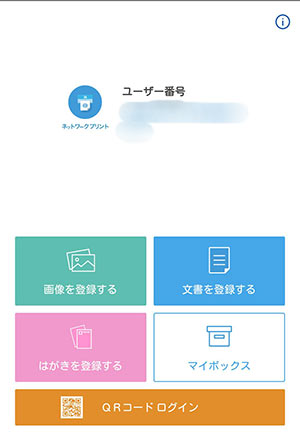
「ネットワークプリント」は、「ファミリーマート」のマルチコピー機のメーカーである「シャープ」が提供する写真印刷のスマホアプリ。
メールアドレスかフェイスブックアカウントを使用しての会員登録が必要で、写真と文書のデータをアップロードできます。
QRコードでログインする(新型マルチコピー機のみ)かマルチコピー機にユーザー番号を入力すれば、すでにアップロードしてあるデータが印刷可能です。
QRコードでのログインが実際に使ってみるととても便利。ユーザー番号の入力より全然楽な感じなので、ちょくちょく写真プリントをする人には、おすすめのアプリ。
同じシャープのマルチコピー機を採用しているローソンと共通して使えるアプリで、スマホの位置情報をオンにすると、最寄りのファミリマートとローソンの店舗が表示されます。
難点としては、「ネットワークプリント」は会員登録の手間があるところ。
あと、一度に登録可能な枚数が22枚までなので、それ以上印刷する場合は登録画像を削除しないといけません。
L判、2Lで印刷するときに、画像をトリミング・拡大する機能はありませんので注意してください。
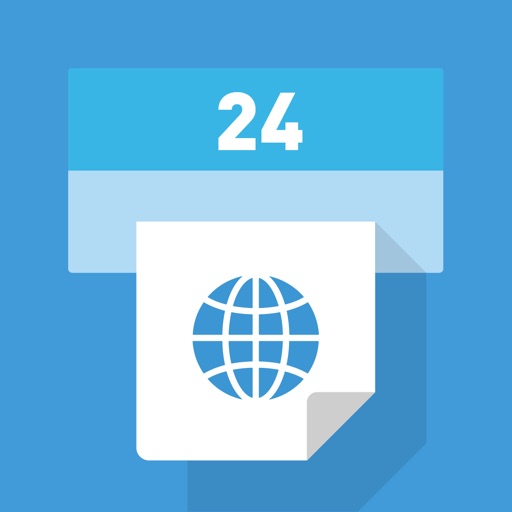
ネットワークプリントサービス
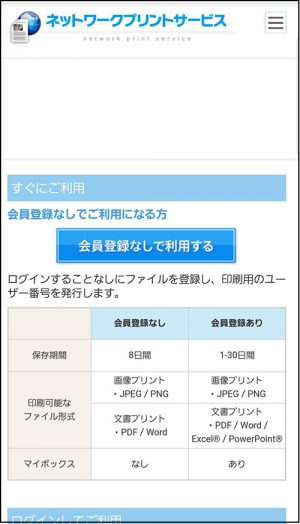
「ネットワークプリントサービス」はスマホとパソコンから利用できるWebサイトです。「ネットワークプリントアプリ」のweb版ですね。
スマホからの利用でも、専用画面があるので使いやすいです。
プリントする手順はアプリと同じであらかじめ写真データをアップしておいて、店舗でユーザー番号をマルチコピー機に打ち込んで印刷します。
ここでは会員登録無しでも利用できますが、その場合は画像アップを1枚づつやらなくてはならないため(画像1枚につき1つのプリント番号になる)、かなり面倒です。
プリント枚数が多い場合は、会員登録したほうが良いでしょう。
L判、2Lで印刷するときに、画像をトリミング・拡大する機能はありませんので注意してください。

コンビニシール倶楽部
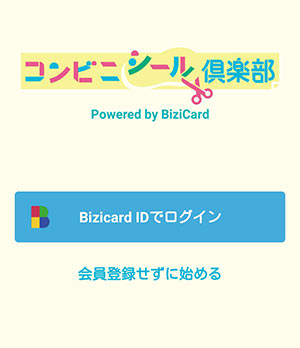
「コンビニシール倶楽部」は、自分でスマホで編集デザインしたシールを「ファミリマート」「ローソン」で印刷できるアプリ。
かなり細かいことまでデザインできますが、それなりに手間はかかります。シール印刷でないプリントでは、他のアプリを使うほうが良いでしょう。

実際のプリントのやり方・マルチコピー機の操作方法

今回は主に、プリント番号(ユーザー番号)を使って写真をプリントする流れを、旧型と新型にわけて紹介します。
「旧型」マルチコピー機の操作方法
ディスプレイが中央部分に1つある、旧型のマルチコピー機での操作方法です。
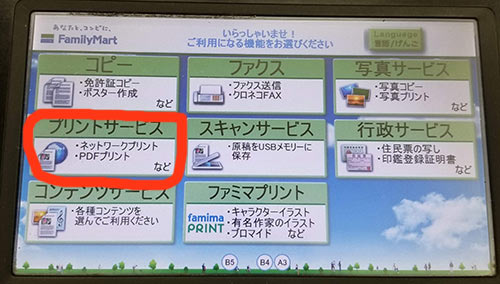
最初の画面です。
「LINE」「ファミマネットワークプリント」などであらかじめ写真データをアップロードしてある場合は、左側中央の「プリントサービス」を押してください。
右側上部の「写真サービス」は、「USBメモリーなどの記憶媒体」からデータをとる場合や、wifi接続で「PrintSmash」のアプリを使用するときのものです。
ここは間違えやすいのでご注意。
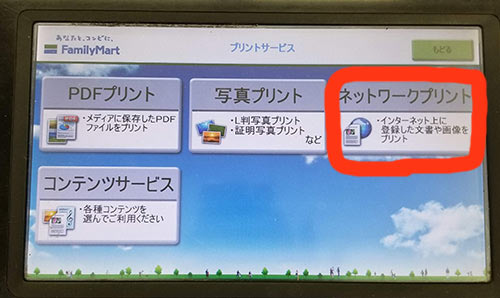
右側の「ネットワークプリント」を選択。ここも「写真プリント」と間違えないように…
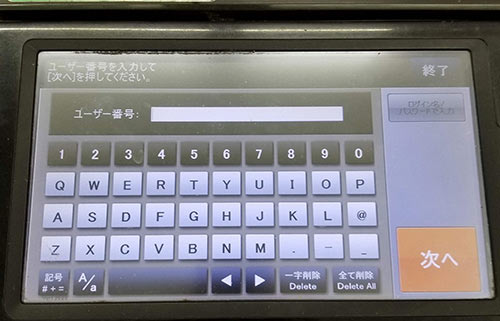
取得済の「プリント番号」を入力。
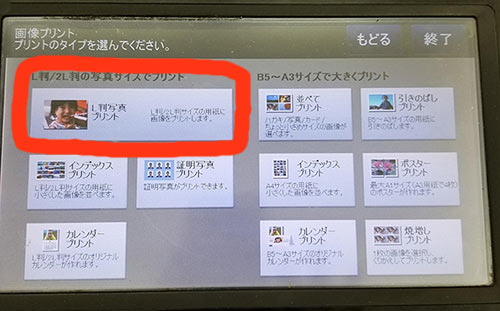
プリント番号を入力すると、この画面になります。
「Lサイズ」「2Lサイズ」のプリントなら、左側一番上を選択。
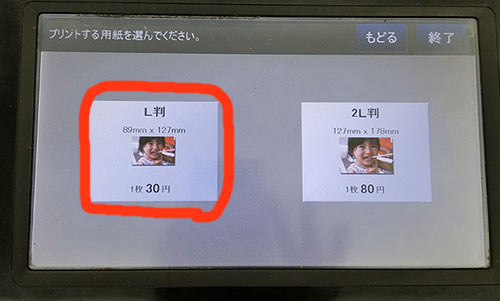
Lサイズなら左を選択します。
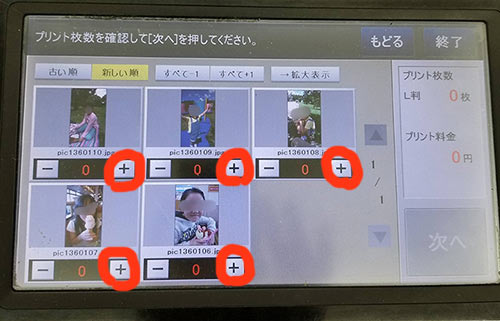
各写真のプリント枚数を選択。一番最初は「0枚」になっていますので注意してください。
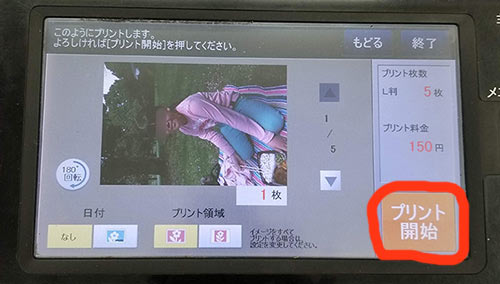
「日付」と「外枠」の有り無し(プリント領域)を選択可能です。
OKなら料金を入れてから「プリント開始」ボタンを押しましょう。

マルチコピー機左側上部にコイン投入口があります。
印刷終了後は釣銭は自動で出てきませんので注意しましょう。

私が行った店舗には、プリントを持ち帰る用のビニールが置かれていました。
でも必ずあるとは限らないので、何かプリントを入れるものを持っていったほうが良いでしょう。
操作を始めてから、プリント開始のボタンを押すまでにかかった時間は2分ほどでした。
とにかく何も難しいことはなく、誰でもかんたんにできる作業だと思います。
「新型」マルチコピー機の操作方法
左側にディスプレイがある、新型マルチコピー機での操作方法です。
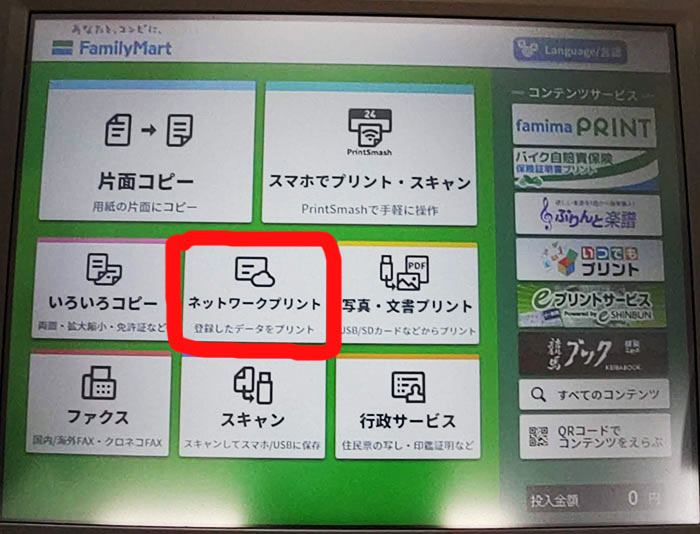
「LINE」「ファミマネットワークプリント」ですでにプリント番号を取得している場合は、中央部の「ネットワークプリント」のボタンを押してください。
右上の「スマホでプリント・スキャン」は、「プリントラッシュ」のボタンですから間違えないようにしましょう。
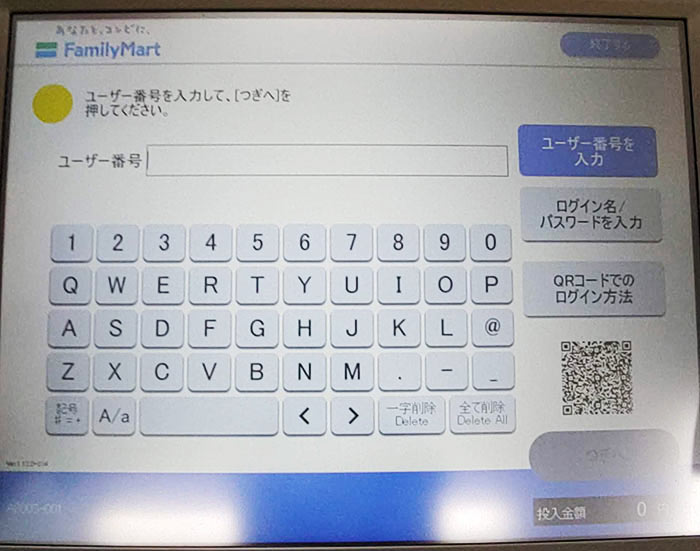
プリント番号(ユーザー番号)を入力しましょう。「ネットワークプリントアプリ」を使う場合は、右側のQRコードでログインすればかんたんです。
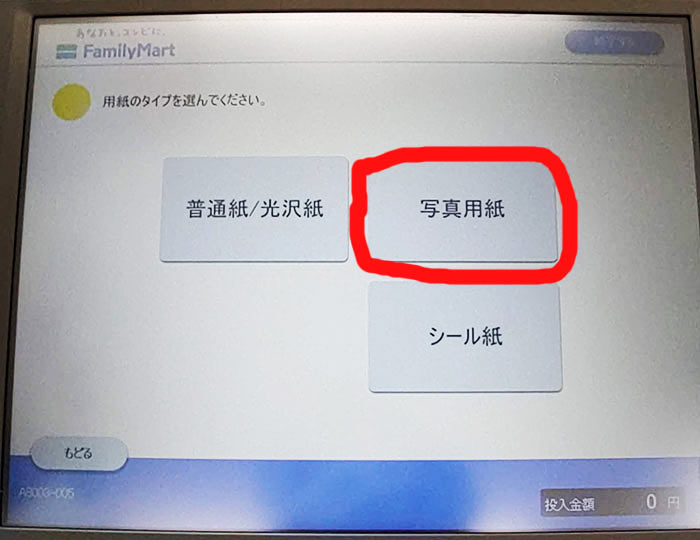
番号でログインすると、用紙選択の画面になります。
画質の良い写真プリントが欲しい場合は、「写真用紙」を選択。
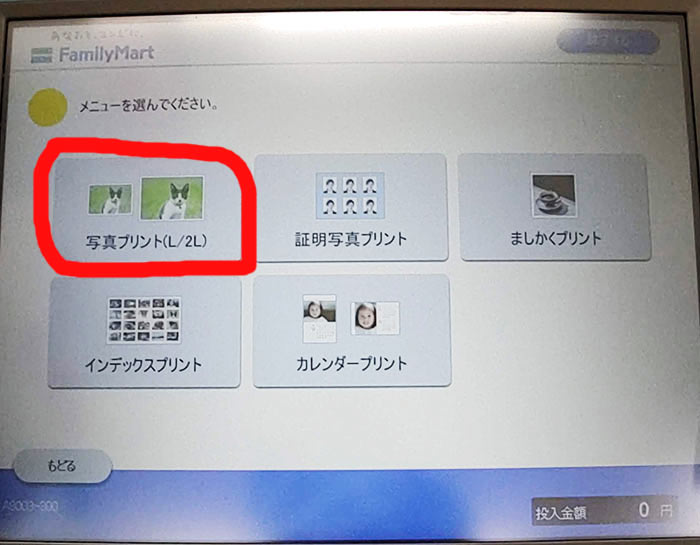
左上「写真プリント」を選びましょう。「ましかくプリント」が欲しい人は上部右側です。
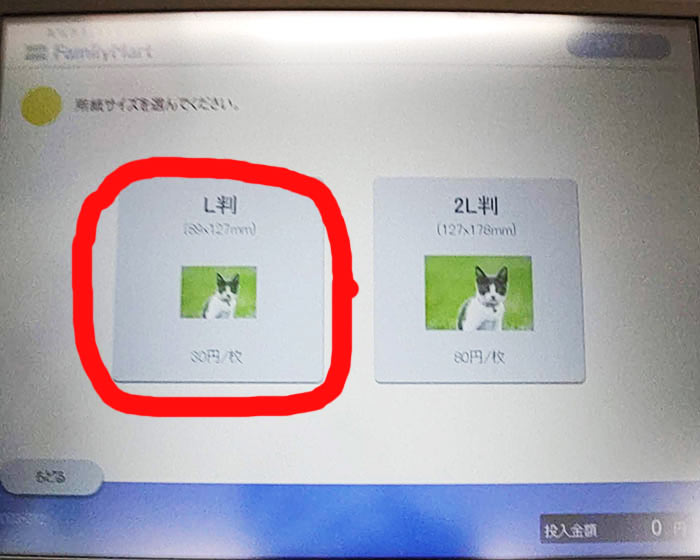
L判を選択。
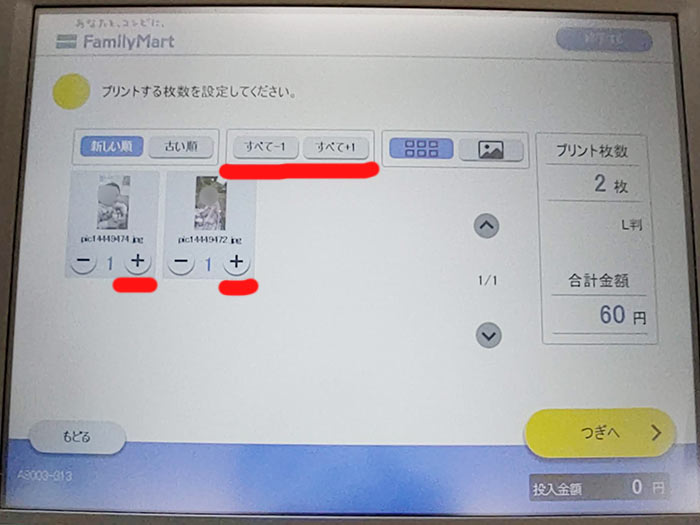
プリント枚数を入力します。上部の「すべて+1」でも良し、個別に+1しても良いです。
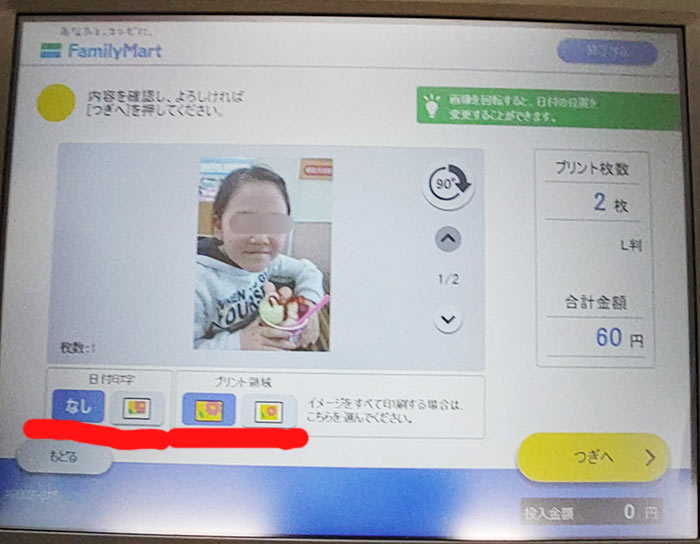
日付の有り無し、プリント領域を選択します。
プリント領域に関しては、特にこだわりのない人は余白なしのままで良いでしょう。
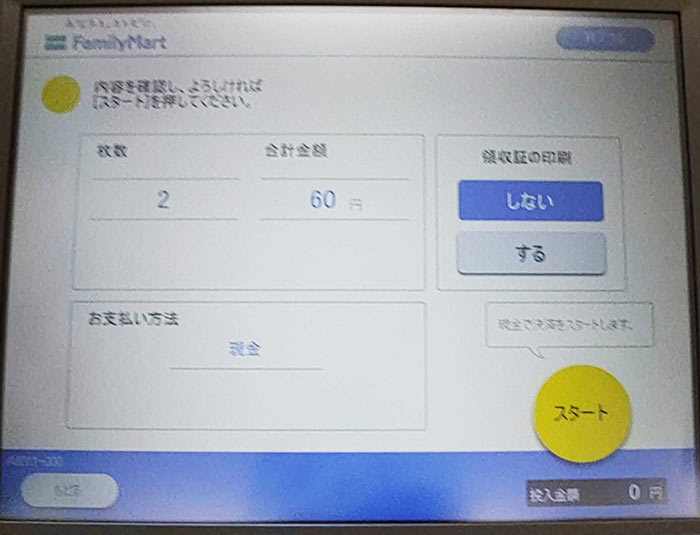
領収書の欲しい人は、領収書の印刷を「する」に。そして「スタート」を押しましょう。
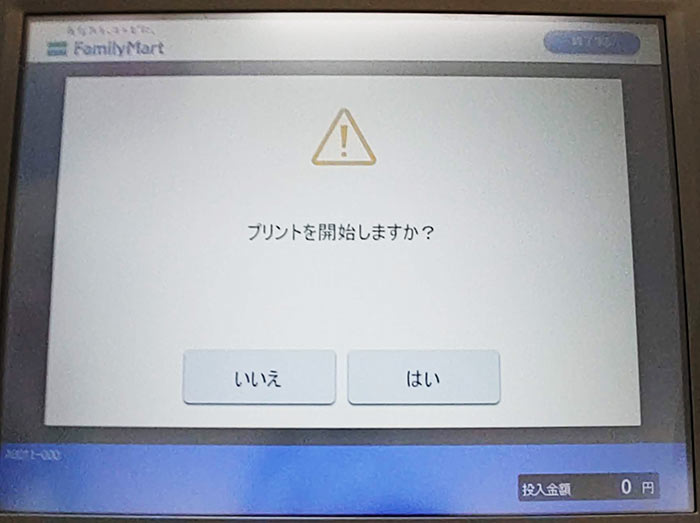
「はい」を選択。

お金を投入します。千円札も使えます。

プリントの取り出し口は下のほうにあります。終了したらお釣りを取るのを忘れずに。

無料で持ち帰り用の袋が設置されていますが、ゼロになっていることも多いので、自分で何か入れ物を用意していったほうが良いでしょう。

『ファミリーマート写真プリント』と『他社プリント』との比較

ここまで『ファミリーマート』の写真プリントのレビューをお伝えしてきました。
「なかなか便利で品質も良い」ことがおわかりいただけたと思います。でもやはり「他社の写真プリントとくらべてどうなんだろう?」ということが気になりますよね。
そこでここでは「ファミリーマートの写真プリント」と「他社の写真プリント」を、以下の4つの点で比較して評価してみました。
- 画質
- 価格
- 納期
- 手間
そして比較する他社の写真プリントは以下の5つ。
- 『セブンイレブン』マルチコピー機
- 『ローソン』マルチコピー機
- 『ミニストップ』マルチコピー機
- カメラのキタムラ(プリント店)
- しまうまプリント(ネットプリント)
『セブンイレブン』と『ローソン』『ミニストップ』は、メジャーなコンビニの写真プリント。
お店プリントの代表として選んだ『カメラのキタムラ』は、写真プリント店の大手企業です。
『しまうまプリント』はネットプリントでは著名な大手で、ネットプリント代表としての選出。
この5つのプリントを『ファミリーマート』と比較していきます。

「画質」の比較

『ファミリマート』の写真プリントの画質を、コンビニと銀塩プリントにわけて他社と比較してみます。
(ファミリーマートのプリントは新型機「MX-3631DS」によるもの。ローソンも同機種。セブンイレブンは2021年10月から導入が始まった新型機。)
他コンビニとの比較
コンビニのマルチコピー機に入っている、写真用紙を印刷するとき用のプリンターは「昇華型」が採用されています。
コンビニに設置されているマルチコピー機のメーカーは、
| ファミリーマート ローソン |
シャープ |
| ミニストップ | リコー |
| セブンイレブン | フジフイルム |
と、どれも信頼性抜群な有力メーカーが採用されていて、写真用紙を使ったプリントはどこのメーカーもとてもレベルが高いです。

さすが有力メーカーのプリント。「線のシャープさ」や「細部まで描写されているか」などの面では、どの社もほぼ違いはありません。
『ファミリマート』と『ローソン』はともにシャープ製の同じコピー機を使っているので、写真プリントの画質も酷似しています。
この2つは「よ~~く見くらべたら少し差がある」くらいで、ほとんど同じ画質と考えてください(ローソンのほうがわずかに赤い。個体差か?)。
各社で差があるのは、主に「明るさ」。
ざっくり言うと、
「ファミリーマート」「ローソン」は、少し落ち付いた感じ。
「セブンイレブン」は、けっこう明るめ。
「ミニストップ」は、中間的。
という感じかな。

『ファミリマート・ローソン』は他社よりやや暗め、色味も標準的で、非常にオーソドックスな雰囲気の画質。
それと比較すると、『セブンイレブン』の画質はとにかく「明るい」感じです。明るいのは人物の写真などでは良いのですけれど、ちょっと明るすぎて不自然という感じもしないでもない。
『ファミリマート・ローソン』のほうが自然な雰囲気ですが、『セブンイレブン』とくらべると少し暗すぎかなという感じもします。
まあどれもパッと見たら十分な高画質で、ならべてくらべないで単体で見たら不満のある人はまずいないでしょう。
ですから、よほど画質にこだわる人以外は、どちらを選んでも大丈夫。
最もそこまで画質にこだわる人は、コンビニじゃなくて違うところでプリントしたほうが良いと思いますけど。
プリント店(銀塩プリント)との比較

「カメラのキタムラ」「しまうまプリント」は、印画紙を使った昔ながらの銀塩プリント。
線のシャープさやトーンの出方をよ~く観察すると、銀塩プリントの『しまうまプリント』『カメラのキタムラ』のほうが一歩リードしているかな。でもよくよく比較してわかるくらいの小さな差。
スマホの写真をL判に印刷するうえでは、ほぼ差はないと言って良いでしょう。

『しまうまプリント』は少し明るめ。『カメラのキタムラ』は黒の部分がかなりつぶれがちなので、少し重く見えます。ちょっと黄色も強いのかな。
「ファミリマート」も銀塩プリントとならべてみても、まったく遜色なくマルチコピー機の性能というのはすごいんだな、と再認識しました。
ただ、表面の光沢が銀塩勢より、ちょっと少なく感じる。銀塩プリントのほうが、よりピカピカなんですね。高級感があります。
「価格」の比較
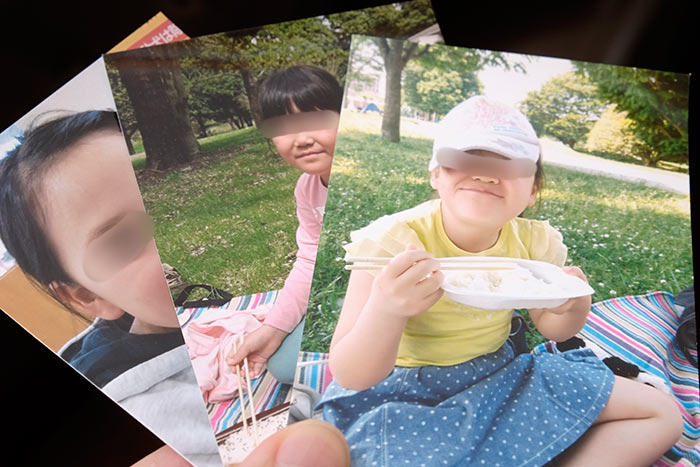
まずは価格の比較から。
各社のLサイズプリントの価格を表にしました。
| サービス名 | Lサイズ1枚の価格 (税込) |
| ミニストップ | 20円 |
| ファミリマート | 30円 |
| ローソン | 30円 |
| セブンイレブン | 40円 |
| キタムラ(お店注文) | 40円 |
| しまうまプリント | 8円+送料110円 |
「写真Lサイズ1枚30円」というのは、写真プリントとしてはあまり安いほうではありません。
価格の安さを求めるのなら、ネットプリントなどいくらでも安いところがあります。
しかし、「近所ですぐに印刷できるという利便性」を考えれば10枚印刷しても300円ですので、割高感はあまり感じません。
ですが、もし「写真をたくさん印刷する」のならコスト高になるので、他の方法を探したほうが良いでしょう。
『他コンビニ』との価格差
今回は比較相手に大手のコンビニとして、『ローソン』『セブンイレブン』『ミニストップ』を選びました。
『ミニストップ』はLサイズ写真プリントが1枚20円。『ファミリーマート』『ローソン』は1枚30円。
『セブンイレブン』は40円と、10円ほど高い価格です。大手コンビニの中では『セブンイレブン』が少しだけ高い価格になっています。
枚数が多くなってくると少し気になるかもしれませんが、数枚程度だったら距離などの利便性を重視したほうが良いでしょう。
『お店プリント』『ネットプリント』との価格差
写真プリントの専門店でもある『カメラのキタムラ』の写真プリント(お店プリント)は、Lサイズ1枚の価格が「40円(税込)」と『ファミリマート』より10円高い価格。
『しまうまプリント』は安さが強みのネットプリントなだけに、「1枚8円」とかなりの低価格。これはかなり安い価格です。しかし、送料に別途110円がかかります。
以下に『ファミリマート』と『しまうまプリント』の「プリント枚数での料金の違い」を表にしました。(価格は税込)
| ファミリマート | しまうまプリント (送料込み価格) |
|
| 1枚 | 30円 | 118円 |
| 2枚 | 60円 | 126円 |
| 3枚 | 90円 | 134円 |
| 4枚 | 120円 | 142円 |
| 5枚 | 150円 | 150円 |
| 6枚 | 180円 | 158円 |
| 10枚 | 300円 | 190円 |
| 20枚 | 600円 | 270円 |
表を見てもわかるように『しまうまプリント』は送料がプラスされるので、少ない枚数(4枚まで)のときは『ファミリマート』のほうが安いです。
しかし6枚目からは逆転し『しまうまプリント』のほうが低価格となり、10枚、20枚ではかなりの差がついてしまいます。
プリント枚数が多くなる場合はコンビニは少し割高になりますので、ネットプリントも視野に入れて良いでしょう。
ただしネットプリントはコンビニほどのスピード感がないので、プリントを手にする時間は遅くなりますのでそこは注意してください。
「納期」の比較
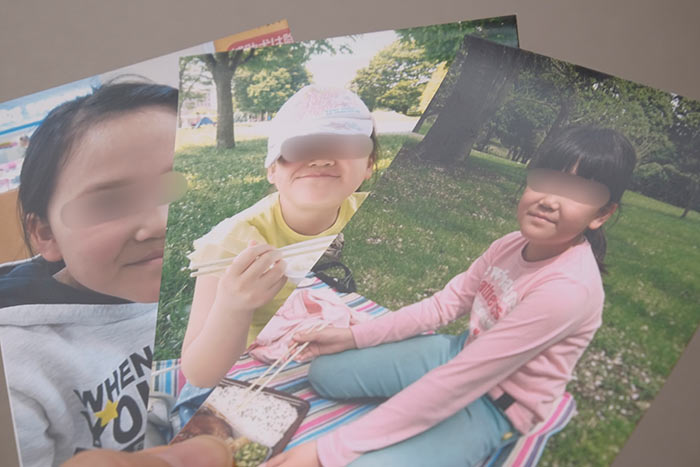
『ファミリーマート』を含むコンビニと、他のプリントサービスの納期を表にしてみました。
| 納期 | |
| コンビニでのプリント | 現地で2~3分ほど |
| プリント店 (カメラのキタムラ) |
最短10分 |
| ネットプリント (しまうまプリント) |
13:59までの注文で当日発送 発送日より3~7日程度で到着 |
サービスごとに納期を見ていきましょう。
「コンビニプリント」の納期
コンビニは身の回りにたくさんありますので、店舗に行くのはかんたんです。
コンビニのコピー機の前に行けば、よほどプリント枚数が多くない限り2~3分程度で作業を終えられます。
「プリントを手に入れられる早さ」という点は、コンビニプリントが圧倒的に有利な点です。
手順としては「ネット上に画像をアップして、コンビニでプリントする…」。
その気になれば、30分ほどでプリントを手に入れられる人が大半ではないでしょうか。
ただ、店舗についた時に間が悪いと、マルチコピー機でお仕事風の人が何やらたくさんコピーをしていたりすることがあります。
そうすると他の店舗に行ったり出直したりする必要があるので、そこは面倒な点です。まあ大抵は空いていますけど。
午後より午前のほうが空いていることが多いと感じました。
プリント店(カメラのキタムラ)の納期
『カメラのキタムラ』の公式サイトでは、店舗でのプリントが「最短10分」の納期と書かれています。
10分はあくまで「最短」の納期ですから、現実的には10~30分くらいでしょうか。
納期の問題で考えると、プリント店は店舗数でコンビニと圧倒的な差があることで不利になります。
自宅から近いプリント店を探すより、たくさんあるコンビニに行ったほうが全然早いですので。
「ネットプリント」の納期
ネットプリントを利用して価格を安くすませるには、配送にメール便を使用することになります。
ネットプリントでメール便を使用した場合の納期は、だいたい4~7日程度になることが多いのです。
実際に利用して一週間で商品が来ると、「すぐに来た」という感じで遅いと感じることはないのですが、やはりスピーディさではコンビニプリントにはかなり劣ります。
「納期」の比較のまとめ
写真プリントをする時の納期は早い順に、
- コンビニ
- プリント店
- ネットプリント
ということになります。
「とにかく早くプリントを手にしたい」人には、コンビニでのプリントが最適です。
「手間」の比較
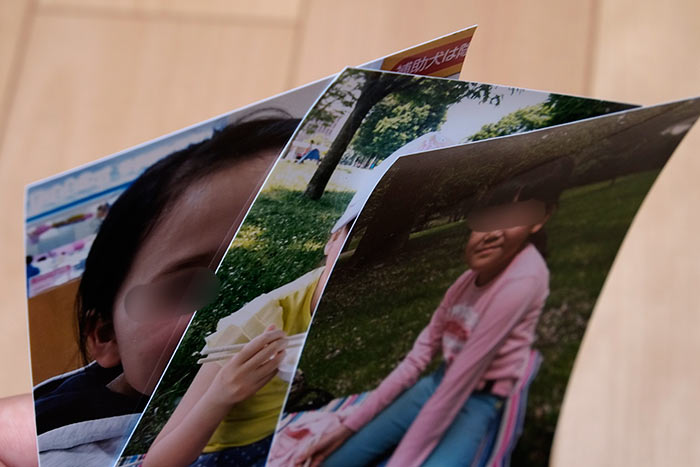
『ファミリマート』での写真印刷は、実際にやってみるとかなりかんたんな作業です。
プリント店などとは「かかる手間」に差はあるのでしょうか。「写真プリントにかかる手間」を、サービスごとに表にしてみました。
| プリントにかかる手間 | |
| コンビニでのプリント | 「アプリダウンロード or LINEで友だち登録」 「データをアップ」 「店に行く」 「マルチコピー機を操作」 |
| プリント店 (カメラのキタムラ) |
「店を探す」 「店に行く」 「店で注文」 |
| ネットプリント (しまうまプリント) |
「アプリダウンロード」 「発注作業」 「ポストで受け取る」 |
写真プリントにどれくらいの手間がかかるのか、個別に見ていきましょう。
「コンビニプリント」の手間
コンビニで写真をプリントするときには、
- 専用アプリをダウンロード
or LINEで友達登録 - アプリで画像をアップ
- 店舗に行く
- マルチコピー機でプリント
という手間がかかります。
「店舗に行く」というのは「店舗から帰る」ということもセットになりますので、ある程度の手間にはなるでしょう。
ただ、コンビニなんて誰でも日常数多く利用していますので、写真プリントのためにわざわざ行かなくてもコンビニでプリントする機会はあると思います。
間が悪くマルチコピー機を使用している人がいたりすると「その場で待ったり出直して、二度手間になること」がたまにあるのが弱点ではあります。
「プリント店(カメラのキタムラ)」の手間
「プリント店(カメラのキタムラ)」でプリントする時には、
- プリント店を探す
- 店舗に行く
- 店舗で注文する
という流れになります。
自宅周辺でプリント店のある場所を知らない人は、プリント店を探すところから始まります。これがコンビニとくらべてるとかなり手間がかかるところ。
『カメラのキタムラ』では、専用アプリで前もって画像をアップしておくとプリント料金が安くなりますので、それを利用する人も多いです。
ただそうなると、アプリのダウンロードやアップロードという工程が増えることになります。
プリント店は「店舗に行く」「店舗で受け取る」という手間はコンビニとあまり変わりませんが、店舗数が少ないというのが少しネックになるところですね。
「ネットプリント(しまうまプリント)」の手間
ネットプリントでプリントを注文するときは以下の流れになります。
- アプリをダウンロード
- アプリでプリントを注文
- 自宅ポストで受け取る
コンビニやプリント店とくらべると「店舗に行く」「マルチコピー機での操作」などの作業がないので、「手間」という点においてはかなり楽になっています。
やはり「店舗に行く」「店舗で機械を操作する」というのは、手間といえばけっこうな手間です。
ネットプリントは納期が長いとはいえ、注文後は自動的にポストに投函されているわけですから、手間の面では一番楽な方法といえます。
写真をプリントする機会が多い人は、ネットプリントを検討してみても良いでしょう。
「手間」の比較まとめ
「写真プリントにかかる手間」の比較では、手間のかからなくて楽な順に、
- ネットプリント
- コンビニ
- プリント店
ということになりました。
「他社プリントとの比較」まとめ
『ファミリーマート』のスマホプリントは、「とにかくすぐにスマホの写真を印刷したい」という人にはおすすめできるサービスです。
スマホ、マルチコピー機の操作もかんたんですし、価格も手ごろ。スピードが速いのが一番の利点ですね。
難点としては、マルチコピー機が空いてないときがあることや、後から順番待ちの人がくると焦ってしまうぐらいでしょうか。
『ファミリーマート』では1つのプリント番号に写真データを6枚までしか登録できませんので、手間、コストを考えると、印刷する枚数が多くなる場合は他の方法を探したほうが良いかもしれません。
他社プリントとの比較の評価をかんたんな表にしました。
(評価は★★★が満点)
| 横スクロールします(評価は★★★が満点) | ||||
| 価格 | 画質 | 納期 | 手間 | |
| ファミリーマート | ★ | ★★ | ★★★ | ★★ |
| プリント店 | ★ | ★★★ | ★★ | ★ |
| ネットプリント | ★★★ | ★★★ | ★ | ★★★ |
どのサービスも一長一短です。やはりコンビニの写真プリントは「早さ」にメリットがあります。
『ファミリーマート写真プリント』の長所と短所

『ファミリーマート』の写真プリントの、長所と短所をまとめておきます。
『ファミリーマート写真プリント』の短所
- プリントの画質が「プリント店・ネットプリント」よりほんの少し劣る
- 「店舗に行く」「マルチコピー機の操作」が手間
『ファミリーマート写真プリント』の長所
- 身近に店舗がたくさんある
- 専用アプリの操作はかんたん
- マルチコピー機はスムーズに操作できる
- 画質は「写真」として十分に通用する
まとめ
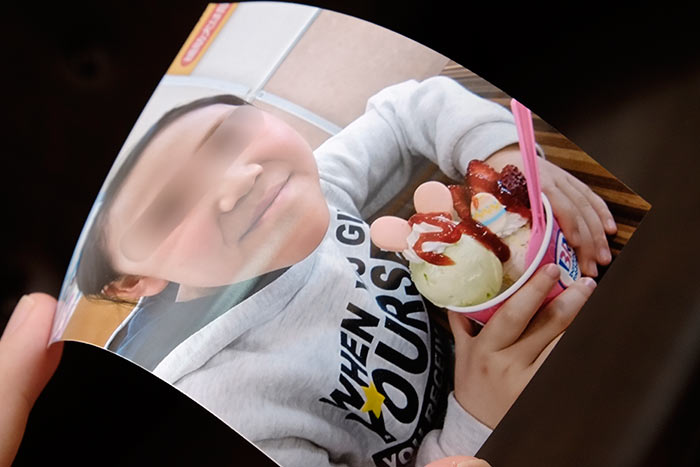
今回は「ファミリーマートでのスマホの写真印刷のやり方・感想」をお伝えしました。
スマホの写真を印刷したいと思っても、手軽にできる方法って案外ないものなんですよね。
今回ファミリーマートでスマホから写真を印刷してみて、かんたんですぐに終わるし思っていたより全然便利なサービスだと感じました。
コンビニの写真印刷のメリットは、やはり「すぐに印刷できること」。気になっている人はぜひチャレンジしてみてください。