
スマホの写真を、『ローソン』のマルチコピー機で印刷してきました。
スマホアプリを使って、かんたんに写真をプリントすることができるのでとても便利です。
今回の記事では『ローソン』の写真プリントの「実際に体験してみての感想」と「他社のプリントとの比較」を、画像つきでくわしく解説していきます。
目次
『ローソン写真プリント』の感想・特徴

最初に「まとめ」を出しておきます
まず最初に、『ローソン』の写真プリントの「感想」と「特徴」をかんたんにまとめておきます。
- Lサイズ1枚30円(税込)
- LINEを使ってデータをアップできる
- 画質は高レベル
- 注文作業は思ったよりかんたん
- 全体的に満足した
以前から『ローソン』のマルチコピー機で写真が印刷できるのは知っていましたが、スマホと接続してデータを送って…とか考えると「面倒そうだな」と思っていたのです。
しかし実際にプリントをしてみるとデータ送信にLINEを使ったりして、とても楽に写真プリントを購入できることがわかりました。
『ローソン』の写真プリントは、細かいことにこだわらずに「とにかくすぐに写真プリントが欲しい!」という人にかなりおすすめのサービスです。
「写真」として使える?
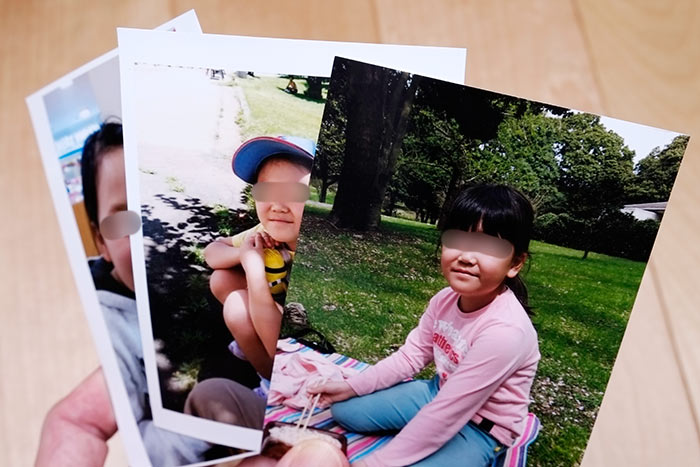
『ローソン』の写真プリントは、ほんとうに「写真」として使える品質なのでしょうか?
一般的に『きちんとした写真プリント』と評価されるプリントの定義は、以下の3つです。
- 画質がキレイ
- 表面に光沢
- 紙がある程度厚い
コピー用紙などに荒く印刷された画像では、「写真プリント」として使えませんものね。
今回『ローソン』でスマホから写真をプリントしてみて、写真屋さんのプリントと同じように十分に「写真プリント」として通用すると感じました。
今のコピー機は、印刷性能がかなりアップしています。L判の写真では、通常の用途なら画質はまったく問題ないと言って良いでしょう。
品質などのくわしい部分は、以下のレビューをご覧ください。
マルチコピー機でプリントする
『ローソン』で写真をプリントするのには、店舗に設置されているマルチコピー機を自分で操作することになります。

こんな感じで、お店の隅のほうに置かれていることが多いです。
『ローソン』では新型マルチコピー機の入れ替えが行われていますが、見ているともうだいたいの店舗では新型に置き変わっている印象です。旧型は滅多に見ることがありません。
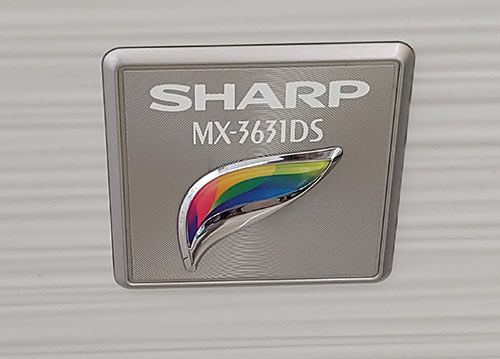
シャープの新型マルチコピー機の型番は「MX-3631DS」。ちなみに、旧型も同じくシャープ製。この新型は、ファミリマートでも同じ型の導入が去年から始まっています。
ローソンの旧型マルチコピー機は使用したことがないのですが、ファミリマートでは新旧(ともにシャープ製)の画質面での差はあまり感じませんでした。
新型では「ましかくプリント」や「シール紙」での印刷が可能になるなど機能の追加があり、その違いが大きそうです。
無責任なこと言いますが、見分け方として「型番を確認しなくとも、見た目新しそうな機械だったら新型の可能性が高い」でしょう。
旧型は使用年月からすると、けっこう年季入っているでしょうから。

スマホからプリントする方法
スマホから『ローソン』で写真をプリントするときのデータ送信のやり方は、大きくわけて2通りあります。
- 事前にネット上でデータを送信して「ユーザー番号(予約番号)」を取得しておく
- 店舗でwifi接続してデータ送信する
事前に「ユーザー番号」を取得しておく方法が、楽なのでおすすめです。
「ユーザー番号」を取る方法は4つありますが、中でもアプリ「LINE」を使う方法が一番かんたん。
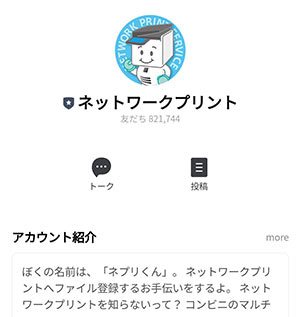
「ネットワークプリント」と友だちになり、トーク上で写真を選ぶだけです。
『ローソン』でスマホから写真プリントするのには、アプリやwebサイトを利用する5つの方法がありますが、「印刷する頻度」「印刷する写真の数」など、状況や「何を優先させるか」で最適な方法は違ってきます。
各方法で可能なことの違いや、実際の手順は下の「アプリ」の項でくわしく説明していますのでご覧ください。
その前に一応サービスの概要を載せておきますので、興味のない方はサラッと飛ばしちゃってください。
『ローソン写真プリント』の概要
| 『ローソン』マルチコピー機での写真プリント詳細 |
| プリント料金(税込み) |
|
| 支払い方法 |
| 現金(プリント時支払い) |
| 使用可能メディア |
| SD / miniSD / microSDカード、USBメモリー、スマートフォン、メモリースティック、メモリースティックデュオ、コンパクトフラッシュ / マイクロドライブ、CD / DVD、スマートメディア、xDピクチャーカード、赤外線通信 |
| アプリのスマホ対応機種 |
| iPhone、Android |
| 領収書の発行 |
| 可能 |
『ローソン写真プリント』の画質は?
『ローソン』の、写真用紙Lサイズの画質を見てみましょう。
今回レビューするのは、新型「MX-3631DS」のプリント。

『ローソン』の写真用紙に印刷されたプリントの画質は、かなりの高レベル。
色味は自然で良い感じ。線もくっきりしていて、細部まで緻密に描写されています。
『写真プリント』として、十分な品質があると感じました。最近のマルチコピー機はなかなかの高性能ですね、驚きます。

明るさは抑えめ、色味はオーソドックスな設定です。写真全体から感じる雰囲気には好感が持てます。

紙にもある程度のコシがあって、普通紙とは全然違って高級感があります。
 表面にはそこそこの光沢があります。
表面にはそこそこの光沢があります。
シール紙の画質

シール紙は、写真用紙の裏面がシール加工されたもののようです。「写真用紙」とくらべても、画質に遜色はありません。
ただシールのほうが、色の鮮やかさが少しひかえめになっています。他は、画質的にはほぼ変わりないプリントですね。

『ローソン写真プリント』の画質まとめ
今回実際にプリントしてみて『ローソン』の写真プリントは、銀塩プリントに肉薄するくらいのかなりレベルの高い画質だと感じました。パッと見は区別つかない感じです。
よほど画質にこだわる人でない限り、「写真」として十分に満足する画質、品質だと思います。
- 画質は高レベル
- 色味、明るさはオーソドックス
『ローソン写真プリント』で印刷にかかる時間
 『ローソン』の写真プリントには、どれくらいの時間がかかるのでしょうか。
『ローソン』の写真プリントには、どれくらいの時間がかかるのでしょうか。
店舗に設置してあるマルチコピー機で操作を始めてから、「ユーザー番号を入力」「プリントスタート」のボタンを押すまでにかかった時間はおよそ「1分20秒」。
次は「印刷スタートのボタンを押してから、取り出し口にプリントが落ちてくるまで」の時間。
| 印刷枚数 | 印刷時間 |
| 1枚 | 45秒 |
| 2枚 | 45秒 |
| 3枚 | 56秒 |
1枚目と2枚目が同時に出てくるまでに45秒。それから10秒後に3枚目が落ちてきました。
それほど待つという感覚はなく、「すぐにプリントが出てくる」といった感じです。
『ローソン』ではスムーズに行けば、「3分ほどで写真プリントが印刷できる」ということになります。
- プリントを始めるまでにだいたい1分20秒
- 印刷開始して、1枚目の写真プリントが出てくるまで45秒
『ローソン写真プリント』のサイズ
『ローソン』の写真用紙とシール紙には、3つの用紙サイズがあります。
- L (89×127mm)
- 2L (127×178mm)
- 127×127mm(新型のみ)
「L」「2L」

「L」はおなじみの「写真プリント」としては一番一般的なサイズ。
「2L」はその2倍の大きさです。2Lはかなりの大きさになりますので、大抵はL判でこと足りるでしょう。
スクエア「127×127mm」(新型のみ)

左がスクエア「127×127mm」。
マルチコピー機の「ましかくプリント」では、「L判の写真用紙にスクエア型(89×89mm)で印刷する設定」も出てきます。
現在、銀塩プリントで出まわっている「ましかくプリント」は、ほぼ「89×89mm」のサイズです。
この「127×127mm」は実際に手にするとかなり大きく感じますので、購入する場合はサイズを良く確認してからにしたほうが良いでしょう。

『ローソン写真プリント』で可能なこと
『ローソン』の写真プリントで、設定可能なこと(新型機)を紹介します。
イメージすべてをプリントする

Lと2Lで可能な設定で、イメージ(画像データ)の範囲をどこも切ることなく全体を印刷します。
周囲にできる余白は、イメージの比率によって変わります。ちなみに左の画像が4:3の比率。
この設定を行わずに「余白なし」で印刷する場合は、画像の端のほうに印刷されない部分ができます。(イメージの縦横の比率が、用紙と合わないため)
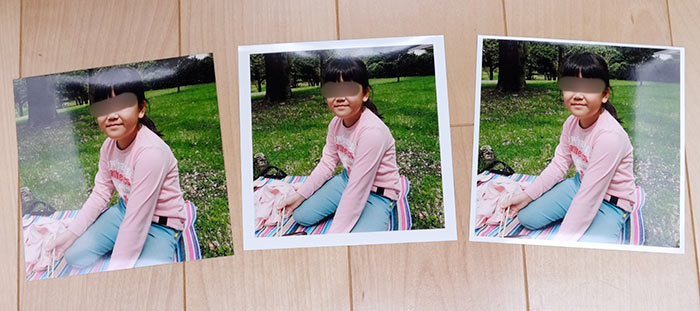
「ましかくプリント」では、「ふちなし」「ふちあり大」「ふちあり小」の3つから選択する方式です。
上は「127×127mm」でプリントした実物。
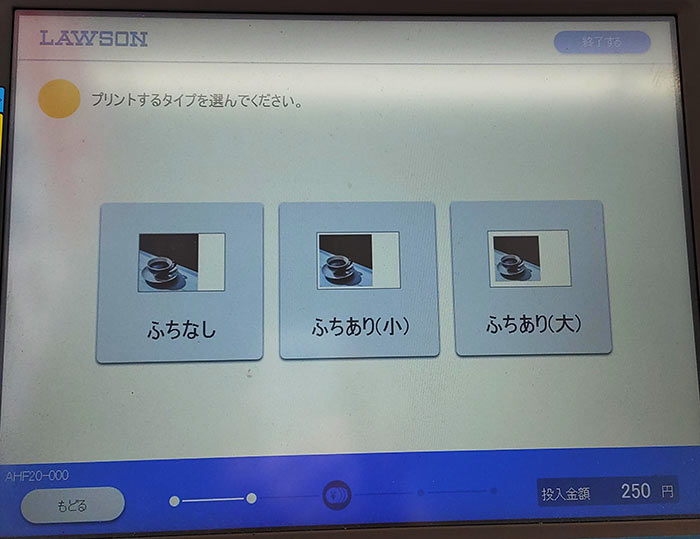
「ましかく」でL判に印刷するときにも、同様の設定ができます。
日付を入れる
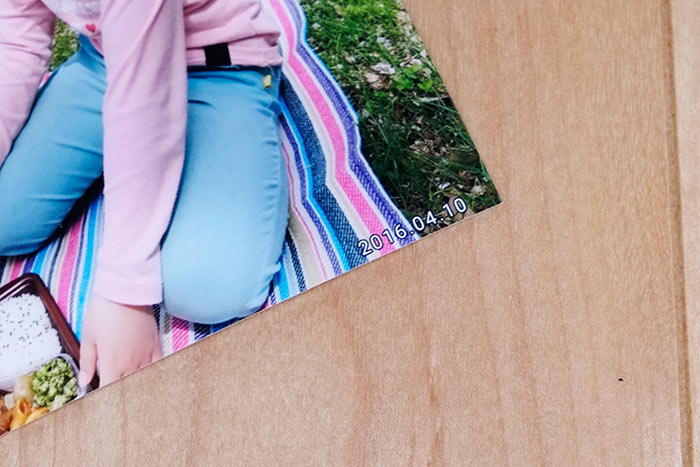
L判と2L判では、日付を入れることができます。
シール加工
 シール紙は写真用紙の裏面がシール加工されていて、何かに貼りつけることができます。
シール紙は写真用紙の裏面がシール加工されていて、何かに貼りつけることができます。
価格は写真用紙L判30円に対してシール紙L判は200円と、けっこう高価。

『ローソン写真プリント』のアプリ
『ローソン』のマルチコピー機で写真を印刷するには、以下の5つの方法があります。
- 「LINE」で「ネットワークプリント」と連携する
- 「PrintSmash」アプリ
- 「ネットワークプリント」アプリ
- webサイト「ネットワークプリントサービス」
- アプリ「コンビニシール倶楽部」
おすすめの方法は、「何を優先するか」によって違います。
| ケース別おすすめの方法 | |
| かんたんに手間なくすませたい | 「LINE」 |
| ちょくちょく印刷する | 「ネットワークプリント」アプリ |
| たくさん枚数を印刷する | 「PrintSmash」アプリ |
| シールをデザインしたい | 「コンビニシール倶楽部」アプリ |
とにかくすぐに数枚の写真を印刷したい場合は、「LINE」を使う方法が一番かんたんです。
印刷する回数が多い人は、マルチコピー機でQRコードでログインできて便利な「ネットワークプリント・アプリ」。
一度にたくさん写真を印刷したいときは、wifi接続の「プリントスマッシュ」がおすすめです。
では、各方法をくわしく見て行きましょう。
「LINE」で「ネットワークプリント」と連携する
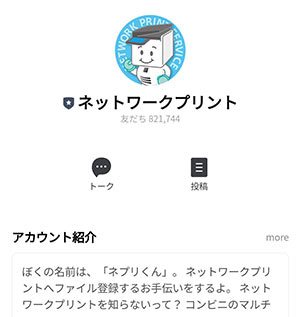
「LINE」で「ネットワークプリント」を友だち登録すると、LINE上で「プリントデータの送信」と「ユーザー番号(プリントの予約番号)の取得」ができます。
新たにアプリのダウンロードやユーザー登録が必要ないので、余計な手間が省ける楽な方法です。

「ネットワークプリント」を検索すして、友だちになりましょう。
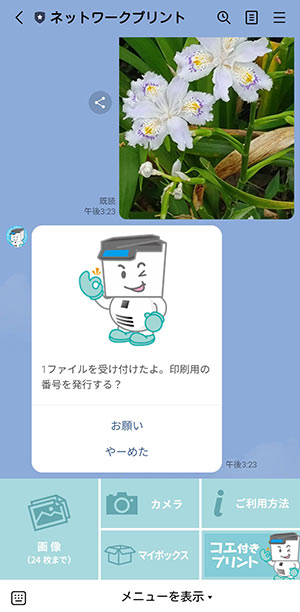
左下の「画像」ボタンで、プリントしたい写真を選びます。
「お願い」を選ぶと、
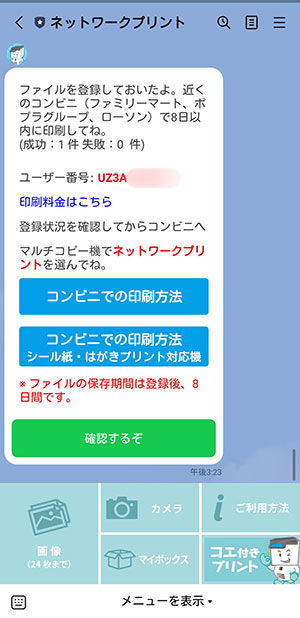
「ユーザー番号(予約番号)」をもらえます。
あとは店舗のマルチコピー機でこの番号を入力すれば、ネットワークから画像データが読み込まれて印刷可能な状態に。
「LINE」を使っている人には便利な方法です。
PrintSmash
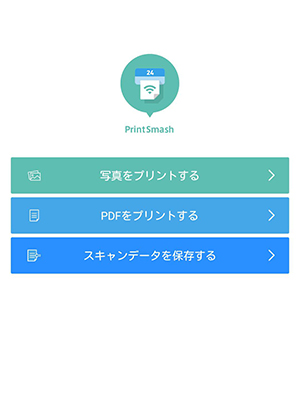
「PrintSmash」は、スマホとマルチコピー機をwifiで接続して写真のデータを送り印刷するアプリ。
『ローソン』のマルチコピー機のメーカーである、『シャープ』が提供するスマホアプリです。
会員登録も必要ないので、気楽に利用できるアプリです。ダウンロードはもちろん無料。iPnoneとAndridで利用できます。
「PrintSmash」はアプリ側で一度に送信できる枚数に制限がないので、たくさん印刷する場合は「ネットワークプリント」でユーザー番号を取得する方法より、こちらのほうが適しているでしょう。
写真をプリントする手順は以下の通りです。
- アプリをダウンロードする。(店舗でも可能)
- 写真データを選ぶ
- 店舗に行く
- スマホとマルチコピー機をwifi接続する
- マルチコピー機を操作してプリント
少し面倒なように感じますが、実際にやってみると何も難しいことはなく、スムーズに写真プリントを手に入れられます。

ネットワークプリントアプリ
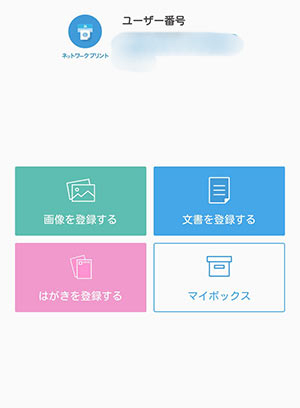
「ネットワークプリント」はのマルチコピー機のメーカーである「シャープ」が提供する写真印刷のスマホアプリ。
メールアドレスかフェイスブックアカウントを使用しての会員登録が必要で、写真と文書のデータをアップロードできます。
QRコードでログインする(新型マルチコピー機のみ)かマルチコピー機にユーザー番号を入力すれば、すでにアップロードしてあるデータが印刷可能です。
QRコードでのログインが実際に使ってみるととても便利。ユーザー番号の入力より全然楽な感じなので、ちょくちょく写真プリントをする人には、おすすめのアプリ。
同じ『シャープ』のマルチコピー機を採用している『ファミリマート』と共通して使えるアプリで、スマホの位置情報をオンにすると、最寄りの『ローソン』『ファミリマート』の店舗が表示されるので便利。
「ネットワークプリントアプリ」は、会員登録の手間があるのが面倒なところです。
あと、一度に登録可能な枚数が22枚までなので、それ以上印刷する場合は登録画像を削除しないといけません。
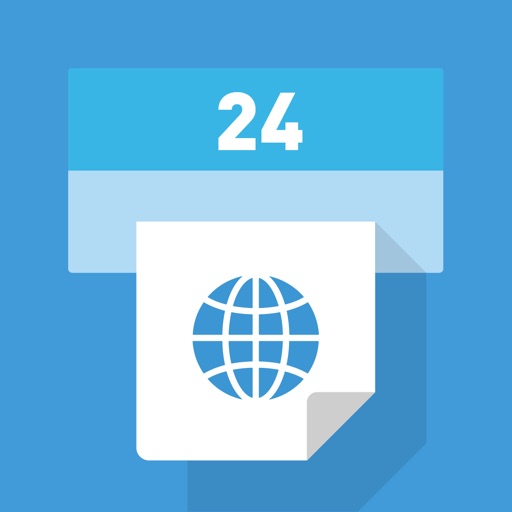
ネットワークプリントサービス
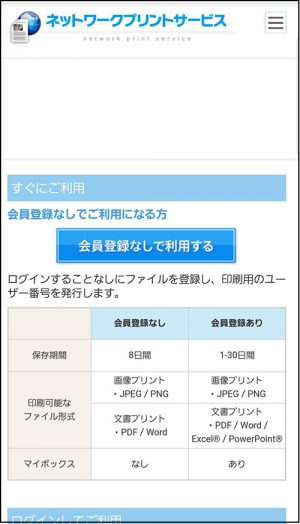
「ネットワークプリントサービス」は、スマホとパソコンから利用できるWebサイトです。「ネットワークプリントアプリ」のweb版ですね。
スマホからの利用でも、専用画面があるので使いやすいです。
プリントする手順はアプリと同じで、あらかじめ写真データをアップしておいて、店舗でマルチコピー機にユーザー番号を打ち込んで印刷します。
ここでは会員登録無しでも利用できますが、その場合は画像アップを1枚づつやらなくてはならないため(画像1枚につき1つのプリント番号になる)、かなり面倒です。
コンビニシール倶楽部
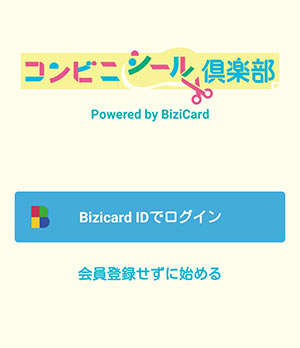
「コンビニシール倶楽部」は、自分でスマホで編集デザインしたシールを「ローソン」「ファミリマート」で印刷できるアプリ。
かなり細かいことまでデザインできますが、それなりに手間はかかります。シール印刷でないプリントでは、他のアプリを使うほうが良いでしょう。

アプリ「PrintSmash」とマルチコピー機の使い方(新型機)
ここではマルチコピー機で写真を印刷するときの2つの方法、
- 「ユーザー番号(予約番号)」を使って印刷する
- 「PrintSmash」(wifi接続)を使って印刷する
を解説します。
「スマホからユーザー番号を取得する方法」は、
- LINEでネットワークプリントを友だち登録
- ネットワークプリント アプリ
- ネットワークプリント webサイト
の3つがあります。
「ユーザー番号(予約番号)」を使って印刷する
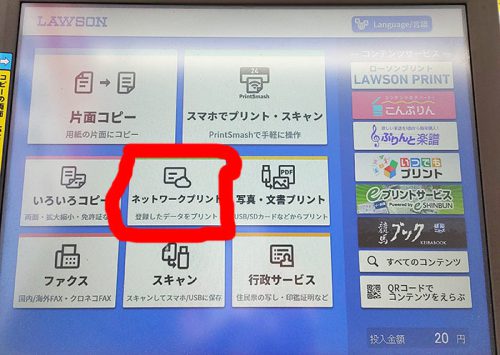
真ん中の「ネットワークプリント」のボタンを押します。
ユーザー番号の取得は、前もって終わらせておきましょう。
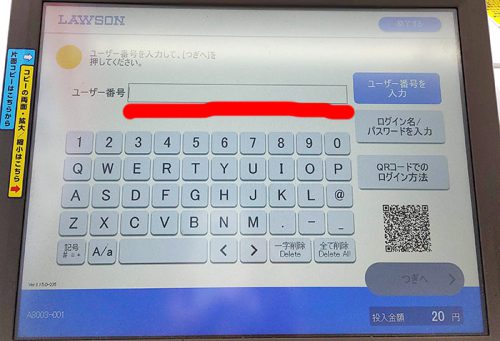
ユーザー番号を入力します。「ネットワークプリントアプリ」を使う場合は、右側のQRコードでログイン可能。
ユーザー番号を入力するより楽なので、利用回数が多い人にはこちらのほうがおすすめ。
その後は、wifi使用の場合と同じです。
この後は「画像データ登録後の流れ」へ
「PrintSmash」(wifi接続)を使って印刷する方法
アプリ「PrintSmash」を使って、マルチコピー機で写真プリントをする方法を紹介します。
まず『App Store』『Google Play』で、あらかじめ「PrintSmash」をダウンロードしておきましょう。

ダウンロードはどこでも可能ですが、店舗での作業をスムーズにするために事前にやっておくことをおすすめします。
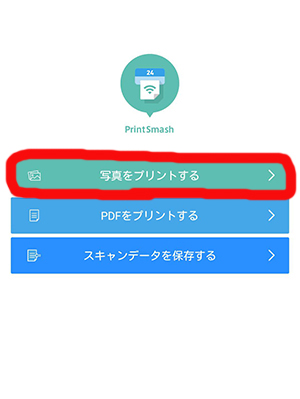
アプリを立ち上げると上の画面になります。「写真をプリントする」を選択。
写真データの一覧が出ますので、プリントしたいデータを選択します。
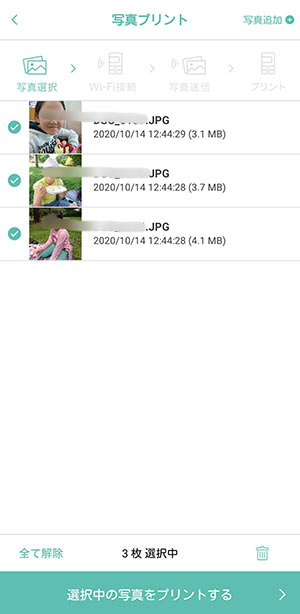
ここまで事前にやっておけば、店舗でスムーズにプリントできます。
ここからはマルチコピー機の操作です。
今回は新しいマルチコピー機「MX-3631DS」での操作方法を紹介します。古いコピー機でも操作の基本は同じですので、ボタンの表記をよく見て操作すれば大丈夫でしょう。
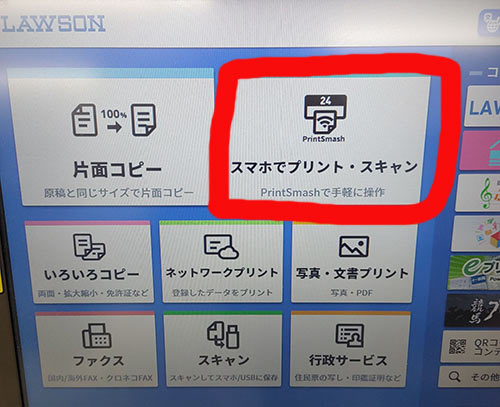
最初の画面。
まず右上の「スマホでプリント・スキャン」を選択。
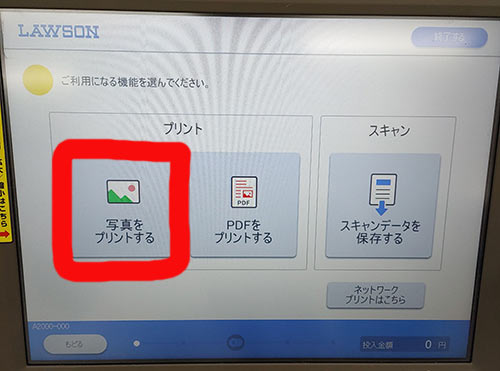
左側の「写真をプリントする」を押す。
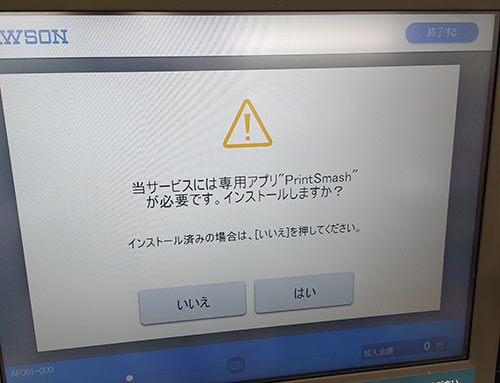
すでにインストール済の人は「いいえ」。
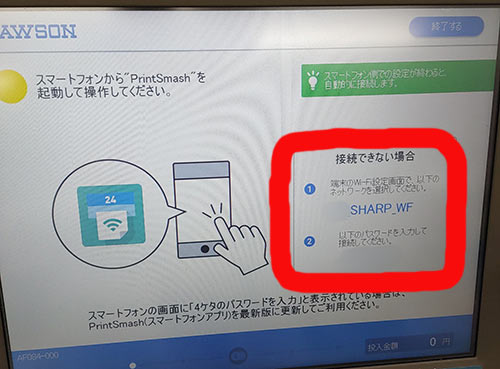
「PrintSmash」を起動して操作していきます。自動で接続されない場合はスマホのwifi接続設定で接続してください。
「PrintSmash」で写真データを送信します。
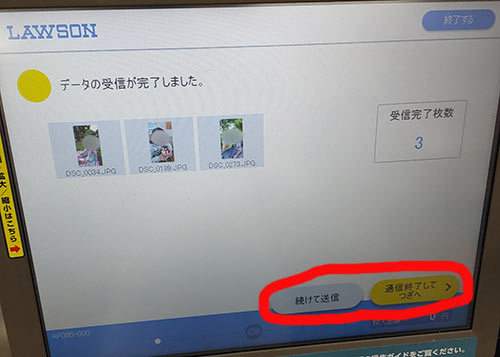
マルチコピー機側で受診されるとこの画面になります。
画像データ登録後の流れ
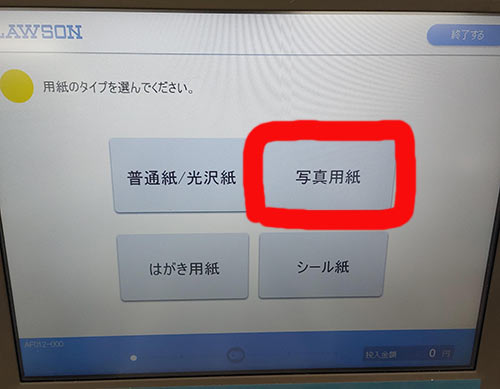
「写真用紙」を選択。
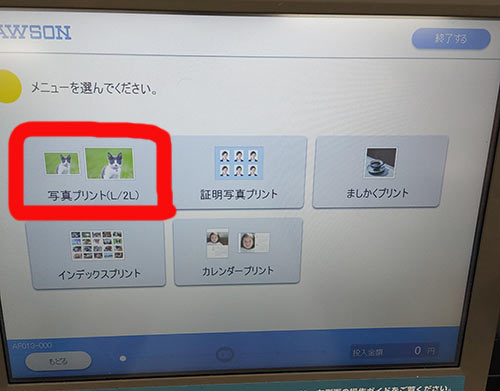
右側上部の「写真プリント(L / 2L)」を押す。
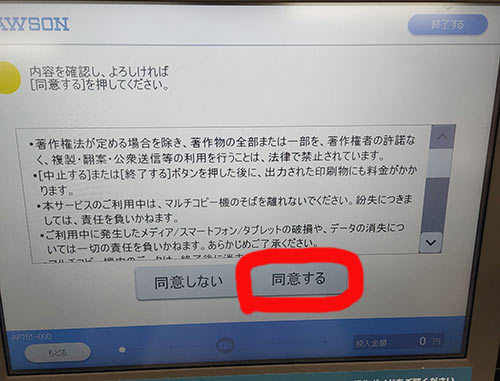
内容を確認し、「同意する」を選択。
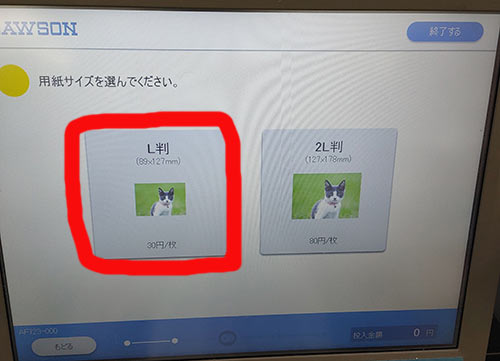 左側「L判」を押す。
左側「L判」を押す。
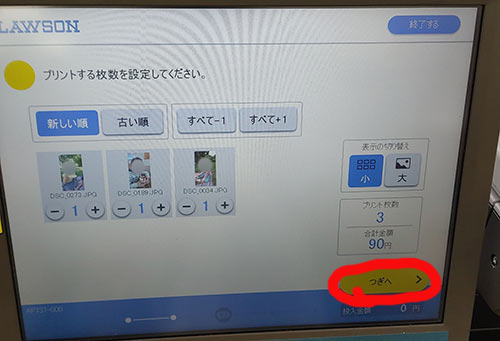 プリントする枚数を設定します。最初は各データともに1枚になっています。
プリントする枚数を設定します。最初は各データともに1枚になっています。
変更がなければ「つぎへ」。
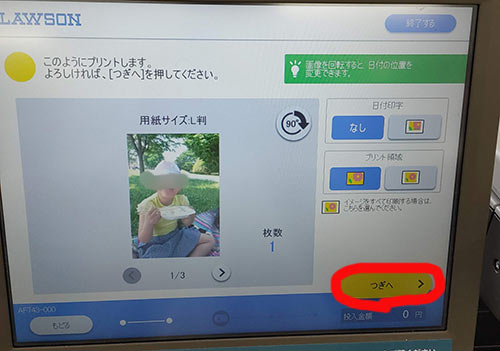
「日付の有り無し」「イメージをすべて印刷する」を指定できます。
OKならば「つぎへ」を押しましょう。
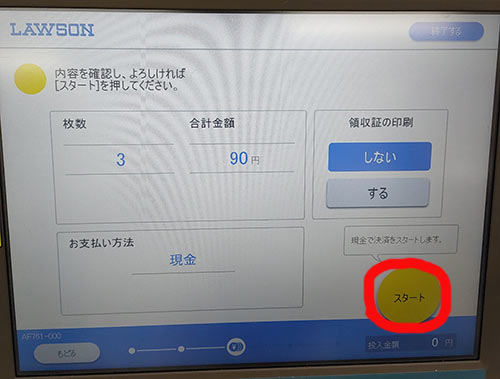
領収書が必要な場合は「する」に設定。
問題なければ料金を投入して「スタート」を押しましょう。

料金投入口はディスプレイの下部にあります。
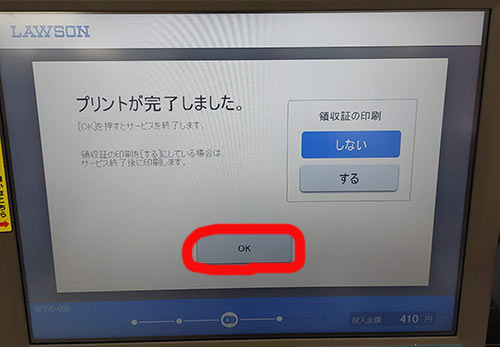
プリント完了です。
 プリント排出口はコピー機の下部にあります。
プリント排出口はコピー機の下部にあります。

私が行った店舗には、プリントを持ち帰る用のビニールが置かれていました。
でも必ずあるとは限らないので、何かプリントを入れるものを持っていったほうが良いでしょう。
とにかく何も難しいことはなく、誰でもかんたんにできる作業だと思います。
『ローソン写真プリント』と『他社プリント』との比較

ここまで『ローソン』の写真プリントのレビューをお伝えしてきました。
「なかなか便利で品質も良い」ことがおわかりいただけたと思います。でもやはり「他社の写真プリントとくらべてどうなんだろう?」ということが気になりますよね。
そこでここでは「ローソンの写真プリント」と「他社の写真プリント」を、以下の4つの点で比較して評価してみました。
- 画質
- 価格
- 手間
- 納期
そして比較する他社の写真プリントは以下の5つ。
- 『セブンイレブン』マルチコピー機
- 『ファミリーマート』マルチコピー機
- 『ミニストップ』マルチコピー機
- カメラのキタムラ
- しまうまプリント
『セブンイレブン』『ファミリーマート』『ミニストップ』は、メジャーなコンビニの写真プリント。
お店プリントの代表として選んだ『カメラのキタムラ』は、写真プリント店の大手企業です。
『しまうまプリント』はネットプリントの大手で、ネットプリント代表としての選出。
この4つのプリントをと比較していきます。

「画質」の比較
『ローソン』の写真プリントの画質を、コンビニと銀塩プリントにわけて他社と比較してみます。
(ローソン・ファミリーマートのプリントは新型機「MX-3631DS」によるもの。セブンイレブンは2021年10月から導入が始まった新型機。)
他コンビニとの比較
コンビニのマルチコピー機に入っている、写真用紙を印刷するとき用のプリンターは「昇華型」が採用されています。
コンビニに設置されているマルチコピー機のメーカーは、
| ファミリーマート ローソン |
シャープ |
| ミニストップ | リコー |
| セブンイレブン | フジフイルム |
と、どれも信頼性抜群な有力メーカーが採用されていて、写真用紙を使ったプリントはどこのメーカーもとてもレベルが高いです。

さすが有力メーカーのプリント。「線のシャープさ」や「細部まで描写されているか」などの面では、どの社もほぼ違いはありません。
『ローソン』『ファミリマート』はともにシャープ製の同じコピー機を使っているので、写真プリントの画質も酷似しています。
この2つは「よ~~く見くらべたら少し差がある」くらいで、ほとんど同じ画質と考えてください(ローソンのほうがわずかに赤い。個体差か?)。
各社で差があるのは、主に「明るさ」。
ざっくり言うと、
「ローソン」「ファミリーマート」は、少し落ち付いた感じ。
「セブンイレブン」は、けっこう明るめ。
「ミニストップ」は、中間的。
という感じかな。

『ローソン・ファミリマート』は他社よりやや暗め、色味も標準的で、非常にオーソドックスな雰囲気の画質。
それと比較すると、『セブンイレブン』の画質はとにかく「明るい」感じです。明るいのは人物の写真などでは良いのですけれど、ちょっと明るすぎて不自然という感じもしないでもない。
『ローソン』のほうが自然な雰囲気ですが、『セブンイレブン』とくらべると少し暗すぎかなという感じもします。
まあどれもパッと見たら十分な高画質で、ならべてくらべないで単体で見たら不満のある人はまずいないでしょう。
ですから、よほど画質にこだわる人以外は、どちらを選んでも大丈夫。
最もそこまで画質にこだわる人は、コンビニじゃなくて違うところでプリントしたほうが良いと思いますけど。
プリント店との比較
「カメラのキタムラ」「しまうまプリント」は、印画紙を使った昔ながらの銀塩プリント。
線のシャープさやトーンの出方をよ~く観察すると、銀塩プリントの『しまうまプリント』『カメラのキタムラ』のほうが一歩リードしているかな。でもよくよく比較してわかるくらいの小さな差。
スマホの写真をL判に印刷するうえでは、ほぼ差はないと言って良いでしょう。

「カメラのキタムラ」「しまうまプリント」は、印画紙を使った昔ながらの銀塩プリント。
線のシャープさやトーンの出方をよ~く観察すると、銀塩プリントの『しまうまプリント』『カメラのキタムラ』のほうが一歩リードしているかな。でもよくよく比較してわかるくらいの小さな差。
スマホの写真をL判に印刷するうえでは、ほぼ差はないと言って良いでしょう。

『しまうまプリント』は少し明るめ。『カメラのキタムラ』は黒の部分がかなりつぶれがちなので、少し重く見えます。ちょっと黄色も強いのかな。
「ローソン」も銀塩プリントとならべてみても、まったく遜色なくマルチコピー機の性能というのはすごいんだな、と再認識しました。
ただ、表面の光沢が銀塩勢より、ちょっと少なく感じる。銀塩プリントのほうが、よりピカピカなんですね。高級感があります。
「価格」の比較
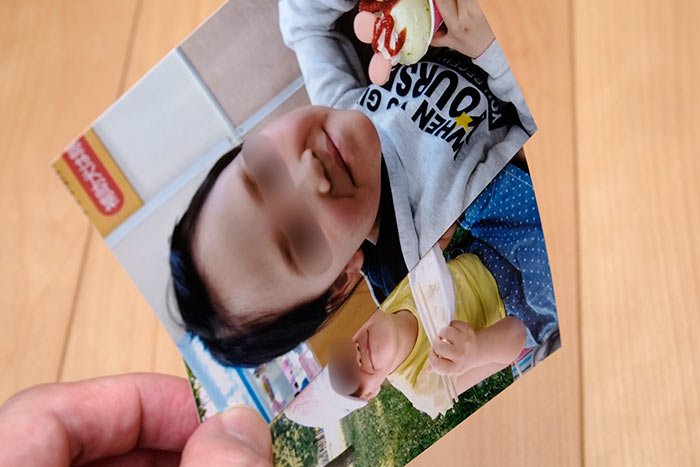
まずは価格の比較から。
各社のLサイズプリントの価格を表にしました。
| サービス名 | Lサイズ1枚の価格 (税込) |
| ミニストップ | 20円 |
| ファミリマート | 30円 |
| ローソン | 30円 |
| セブンイレブン | 40円 |
| キタムラ(お店注文) | 40円 |
| しまうまプリント | 8円+送料110円 |
「写真Lサイズ1枚30円」というのは、写真プリントとしてはあまり安いほうではありません。
価格の安さを求めるのなら、ネットプリントなどいくらでも安いところがあります。
しかし、「近所ですぐに印刷できるという利便性」を考えれば10枚印刷しても300円ですので、割高感はあまり感じません。
ですが、もし「写真をたくさん印刷する」のならコスト高になるので、他の方法を探したほうが良いでしょう。
『他コンビニ』との価格差
今回は比較相手に大手のコンビニとして『ファミリマート』『セブンイレブン』『ミニストップ』を選びました。
『ミニストップ』はLサイズ写真プリントが1枚20円。『ファミリーマート』『ローソン』は1枚30円。
『セブンイレブン』は40円と、10円ほど高い価格です。大手コンビニの中では『セブンイレブン』が少しだけ高い価格になっています。
枚数が多くなってくると少し気になるかもしれませんが、数枚程度だったら距離などの利便性を重視したほうが良いでしょう。
『お店プリント』『ネットプリント』との価格差
写真プリントの専門店でもある『カメラのキタムラ』の写真プリント(お店プリント)は、Lサイズ1枚の価格が「40円(税込)」と『ローソン』より10円高い価格。
『しまうまプリント』は安さが強みのネットプリントなだけに、「1枚8円」とかなりの低価格。これはかなり安い価格です。しかし、送料に別途110円がかかります。
以下に『ローソン』と『しまうまプリント』の、「プリント枚数での料金の違い」を表にしました。(価格は税込)
| ローソン | しまうまプリント (送料込み価格) |
|
| 1枚 | 30円 | 118円 |
| 2枚 | 60円 | 126円 |
| 3枚 | 90円 | 134円 |
| 4枚 | 120円 | 142円 |
| 5枚 | 150円 | 150円 |
| 6枚 | 180円 | 158円 |
| 10枚 | 300円 | 190円 |
| 20枚 | 600円 | 270円 |
表を見てもわかるように『しまうまプリント』は送料がプラスされるので、少ない枚数(4枚まで)のときは『ローソン』のほうが安いです。
しかし5枚目で並び、6枚目からは逆転し『しまうまプリント』のほうが低価格となり、10枚、20枚ではかなりの差がついてしまいます。
プリント枚数が多くなる場合はコンビニは少し割高になりますので、ネットプリントも視野に入れて良いでしょう。
ただしネットプリントはコンビニほどのスピード感がないので、プリントを手にする時間は遅くなりますのでそこは注意してください。
「納期」の比較
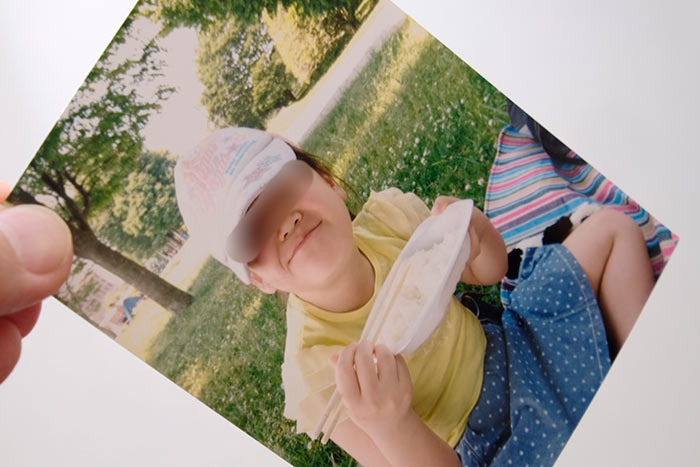
『ローソン』を含むコンビニと、他のプリントサービスの納期を表にしてみました。
| 納期 | |
| コンビニでのプリント | 現地で2~3分ほど |
| プリント店 (カメラのキタムラ) |
最短10分 |
| ネットプリント (しまうまプリント) |
13:59までの注文で当日発送 発送日より3~7日程度で到着 |
サービスごとに納期を見ていきましょう。
「コンビニプリント」の納期
コンビニは身の回りにたくさんありますので、店舗に行くのはかんたんです。
コンビニのコピー機の前に行けば、よほどプリント枚数が多くない限り2~3分程度で作業を終えられます。
「プリントを手に入れられる早さ」という点は、コンビニプリントが圧倒的に有利な点です。
手順としては「LINEで画像をアップして予約番号をもらい、マルチコピー機に入力」「アプリをダウンロードして、コンビニでwifi接続してプリントする…」。
その気になれば、店舗に行く時間も含めてトータル30分ほどでプリントを手に入れられる人が大半ではないでしょうか。
ただ、店舗についた時に間が悪いと、マルチコピー機でお仕事風の人が何やらたくさんコピーをしていたりすることがあります。
そうすると他の店舗に行ったり出直したりする必要があるので、そこは面倒な点です。まあ大抵は空いていますけど。
プリント店(カメラのキタムラ)の納期
『カメラのキタムラ』の公式サイトでは、店舗でのプリントが「最短10分」の納期と書かれています。
10分はあくまで「最短」の納期ですから、現実的には10~30分くらいでしょうか。
納期の問題で考えると、プリント店は店舗数でコンビニと圧倒的な差があることで不利になります。
自宅から近いプリント店を探すより、たくさんあるコンビニに行ったほうが全然早いですので。
「ネットプリント」の納期
ネットプリントを利用して価格を安くすませるには、配送にメール便を使用することになります。
ネットプリントでメール便を使用した場合の納期は、だいたい4~7日程度になることが多いのです。
実際に利用して一週間で商品が来ると、「すぐに来た」という感じで遅いと感じることはないのですが、やはりスピーディさではコンビニプリントにはかなり劣ります。
「納期」の比較のまとめ
写真プリントをする時の納期は早い順に、
- コンビニ
- プリント店
- ネットプリント
ということになります。
「とにかく早くプリントを手にしたい」人には、コンビニでのプリントが最適です。
「手間」の比較

『ローソン』での写真印刷は、実際にやってみるとかなりかんたんな作業です。
『ローソン』とプリント店とでは、「かかる手間」に差はあるのでしょうか。「写真プリントにかかる手間」を、サービスごとに表にしてみました。
| プリントにかかる手間 | |
| 『ローソン』でのプリント | 「LINE」でユーザー番号(予約番号)を取得 「店に行く」 「マルチコピー機を操作」 |
| プリント店 (カメラのキタムラ) |
「店を探す」 「店に行く」 「店で注文」 |
| ネットプリント (しまうまプリント) |
「アプリダウンロード」 「発注作業」 「ポストで受け取る」 |
写真プリントにどれくらいの手間がかかるのか、個別に見ていきましょう。
「コンビニプリント(ローソン)」の手間
コンビニで写真をプリントするときには、
- LINEで画像データをアップ
- ユーザー番号を取得
- マルチコピー機に番号を入力
- プリントする
という手間がかかります。
「店舗に行く」というのは「店舗から帰る」ということもセットになりますので、ある程度の手間にはなるでしょう。
ただ、コンビニなんて誰でも日常数多く利用していますので、写真プリントのためにわざわざ行かなくてもコンビニでプリントする機会はあると思います。
間が悪くマルチコピー機を使用している人がいたりすると「その場で待ったり出直して、二度手間になること」がたまにあるのが弱点ではあります。
「プリント店(カメラのキタムラ)」の手間
「プリント店(カメラのキタムラ)」でプリントする時には、
- プリント店を探す
- 店舗に行く
- 店舗で注文する
という流れになります。
自宅周辺でプリント店のある場所を知らない人は、プリント店を探すところから始まります。これがコンビニとくらべてるとかなり手間がかかるところ。
『カメラのキタムラ』では、専用アプリで前もって画像をアップしておくとプリント料金が安くなりますので、それを利用する人も多いです。
ただそうなると、アプリのダウンロードやアップロードという工程が増えることになります。
プリント店は「店舗に行く」「店舗で受け取る」という手間はコンビニとあまり変わりませんが、店舗数が少ないというのが少しネックになるところですね。
「ネットプリント(しまうまプリント)」の手間
ネットプリントでプリントを注文するときは以下の流れになります。
- アプリをダウンロード
- アプリでプリントを注文
- 自宅ポストで受け取る
コンビニやプリント店とくらべると「店舗に行く」「マルチコピー機での操作」などの作業がないので、「手間」という点においてはかなり楽になっています。
やはり「店舗に行く」「店舗で機械を操作する」というのは、手間といえばけっこうな手間です。
ネットプリントは納期が長いとはいえ、注文後は自動的にポストに投函されているわけですから、手間の面では一番楽な方法といえます。
写真をプリントする機会が多い人は、ネットプリントを検討してみても良いでしょう。
「手間」の比較まとめ
「写真プリントにかかる手間」の比較では、手間のかからなくて楽な順に、
- ネットプリント
- コンビニ
- プリント店
ということになりました。
「他社プリントとの比較」まとめ
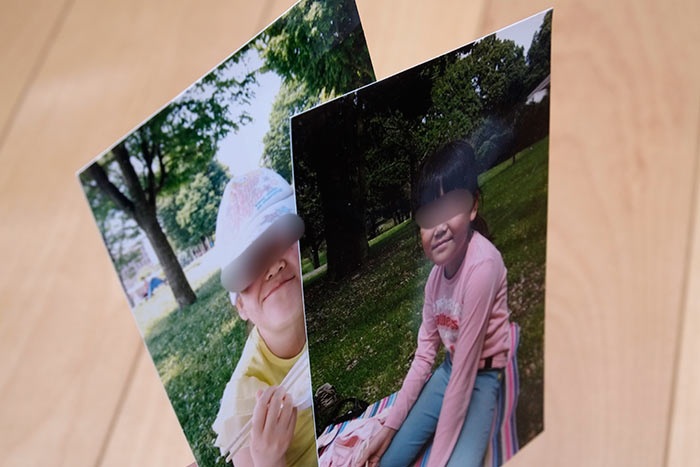
『ローソン』のスマホ写真プリントは、「とにかくすぐにスマホの写真を印刷したい」という人にはおすすめできるサービスです。
スマホ、マルチコピー機の操作もかんたんですし、価格も手ごろ。スピードが速いのが一番の利点ですね。
難点としては、マルチコピー機が空いてないときがあることや、後から順番待ちの人がくると焦ってしまうぐらいでしょうか。
『ローソン』と他社プリントとの比較の評価をかんたんな表にしました。
(評価は★★★が満点)
| 横スクロールします(評価は★★★が満点) | ||||
| 画質 | 価格 | 納期 | 手間 | |
| ローソン | ★★ | ★ | ★★★ | ★★ |
| プリント店 | ★★★ | ★ | ★★ | ★ |
| ネットプリント | ★★★ | ★★★ | ★ | ★★★ |
どのサービスも一長一短です。やはりコンビニの写真プリントは「早さ」にメリットがあります。

『ローソン写真プリント』の長所と短所
『ローソン』の写真プリントの、長所と短所をまとめておきます。
『ローソン写真プリント』の短所
- プリントの画質が「プリント店・ネットプリント」よりほんの少し劣る
- 「店舗に行く」「マルチコピー機の操作」が手間
『写真プリント』の長所
- 身近に店舗がたくさんある
- 専用アプリの操作はかんたん
- マルチコピー機はスムーズに操作できる
- 画質は「写真」として十分に通用する
まとめ
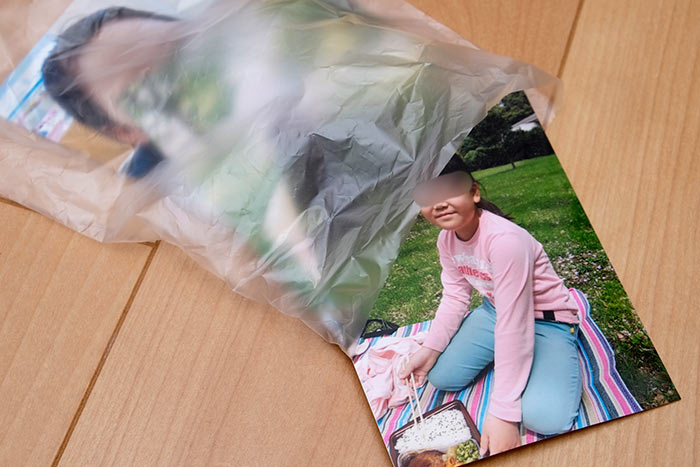
今回は「ローソンでのスマホの写真印刷のやり方・感想」をお伝えしました。
スマホの写真を印刷したいと思っても、手軽にできる方法って案外ないものなんですよね。
今回「ローソン」でスマホから写真を印刷してみて、かんたんですぐに終わるし思っていたより全然便利なサービスだと感じました。
コンビニの写真印刷のメリットは、やはり「すぐに印刷できること」。気になっている人はぜひチャレンジしてみてください。











