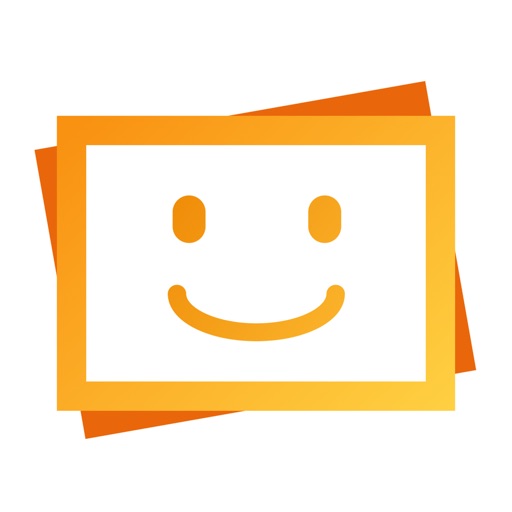スマホで撮影した写真を、L版ぴったりにプリントしたいときってありますよね。
今回は2つの方法を紹介します。
目次
スマホ写真を【L判ぴったり】でプリントする方法

写真プリントでもっとも一般的なサイズである「L判 (127×89mm)」。
L判の縦横の比率は「4.2 : 3」となっています。
スマホの写真をL判ぴったりに印刷したい場合、以下の2つのケースにわかれます。
- 「写真に写っている範囲」が、少しだけ切れてしまってもOK な場合
- 「写真に写っている範囲」を、全部印刷する 場合
順に説明していきますね。
「写真に写っている範囲」
が少しだけ切れてしまってもOKな場合
スマホで撮影した写真の縦横比(アスペクト比)は、以下の2つになっていることが多いです。
- 4 : 3
- 16 : 9
 左が「4 : 3」。
左が「4 : 3」。
右が「16 : 9」。
この2つの比率の画像をL判で印刷しようとすると、ぴったりではありませんが、切れてしまう部分は実はそんなに多くありません。
写真の比率が「4 : 3」の場合

「4 : 3」の画像を、L判の比率である「4.2 : 3」に当てはめると上の画像のようになります。
左右が、ほんの少しだけ切れてしまっていますね。
ほんとに端の部分ですので、ここに大事なものが写っていることはほぼありません。
「ぴったり」ではありませんが、まあ「全部プリントできた」と言っても差し支えないレベルかと。
写真の比率が「16 : 9」の場合
 「16 : 9」は、上下で「印刷範囲からはみ出す部分」がちょっと多いです。
「16 : 9」は、上下で「印刷範囲からはみ出す部分」がちょっと多いです。
でも、隅っこの部分は切れてしまっても、そんなに影響ない気もする。
ただ、「横で撮った写真で、隅のほうに人の顔が写っている」という場合もありえます。
仮に編集アプリなどを使って、画像データをL判の比率である「4.2 : 3」に変更したとしましょう。
もし比率を合わせても裁断のときの誤差もありますし、「画像データを、まったく切られることなくL判にプリントする」ことは不可能です。
完全にノーカットで画像を印刷したいときは後で解説する、「画像全体を印刷する」という方式を利用しましょう。
周りに余白はできてしまいますが、「写真全体を確実に印刷できる」のはこの方式しかありません。
実際に印刷する方法
現在では、スマホの写真はいろんな方法で印刷することができます。
ただ、少しの範囲とはいえ写真データが切れて写らない範囲ができてしまうのですから、印刷するエリアは自分で決めたいものです。
自分でアプリを使って印刷範囲の指定(トリミング)ができる、便利な印刷方法を2つ紹介ます。
★印刷範囲の指定可能なプリント方法
「ネットプリント」
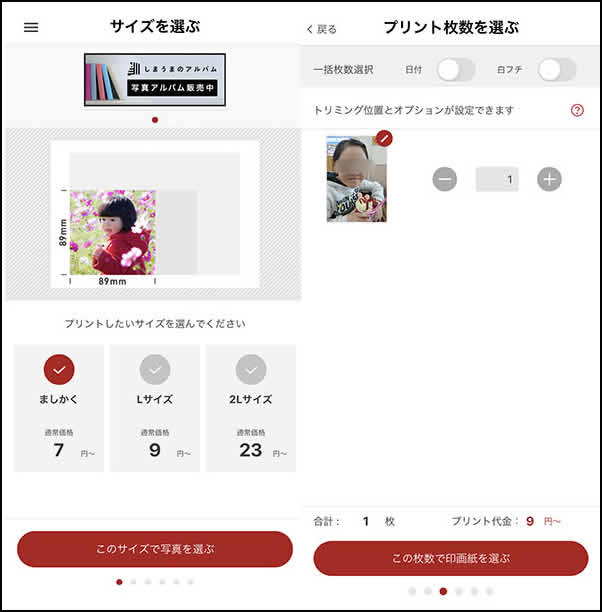
無料でダウンロードできる専用アプリで、ネットに写真データをアップロードして注文すると、郵送で自宅まで届けてくれるのが「ネットプリント」。
今では多くのネットプリントが存在していますが、だいたいのアプリでは自分で自由に印刷範囲を決めることが可能です。(一部に不可能なアプリもあります)
ネットプリントは銀塩プリントですが価格も街の写真屋さんより大幅に安く、わざわざお店に出向かなくてOKなのがメリット。
ただ、納品までに最短でも4日以上かかると思ってください。
上で使用した画像は「しまうまプリント」のアプリのもの。もちろんトリミングも自由に可能。
安くて画質が良いのでおすすめのネットプリントです。

★印刷範囲を自分で決められるプリント方法
「コンビニ」
コンビニのマルチコピー機で印刷する写真でも、注文時に使用するアプリで自分で印刷範囲の指定が可能です。
現在ではマルチコピー機といえども、銀塩プリントに匹敵するほど画質は良くなっています。

コンビニも「無料アプリを使って、事前にデータをアップしておく方法」がかんたんでおすすめ。
写真の品質はどこのコンビニでも一定以上のものがありますので、どこを選んでも大丈夫です。
「写真に写っている範囲」
を全部印刷する場合
「写真に写っている範囲を全部プリントする」ということが、可能なところもあります。
ど~しても端の方に重要なものが写っている場合は、この設定を選択しましょう。

左が「4 : 3」
右が「19 : 6」
ミニストップでの印刷。
まわりに余白ができてしまいますが、完全にノーカットの印刷で写真で切られている部分はまったくありません。
現在では「厳密に写真を全部印刷する」のなら、この方式になります。
あまり需要が多くないのか、この方式でプリントできる場所は多くはないです。

コンビニで「印刷範囲を全部印刷する」を選択する

コンビニの「ファミリマート」「ローソン」「ミニストップ」では、「写真データ全体を印刷する設定」が選べます。
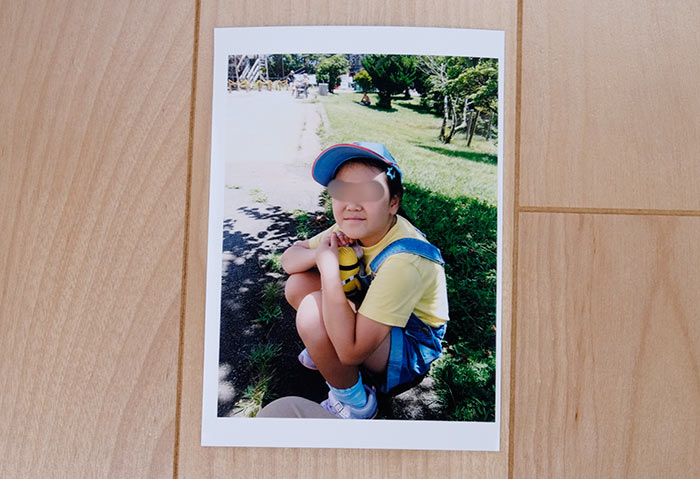
これはファミリマートでL判に「4 : 3」の写真データで、「写真に写っている範囲を全部プリントする」という方法で印刷したもの。
左右の余白の幅が少し違ってしまっていますが、ご愛敬。

★「ファミリマート」「ローソン」
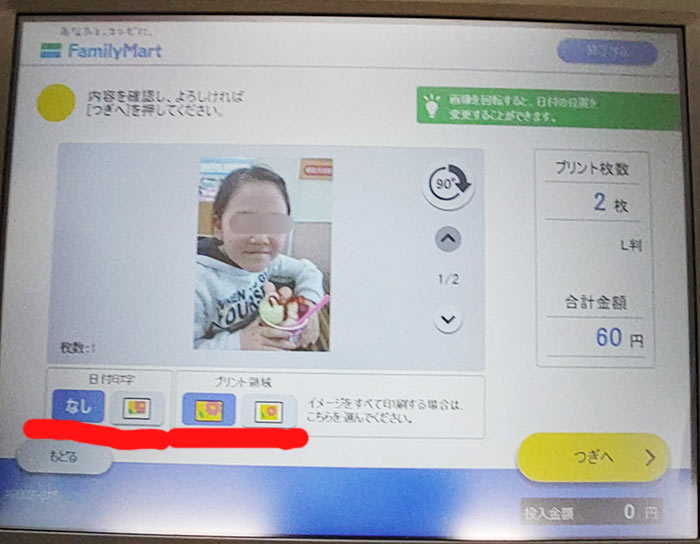
上は「ファミリマート」のマルチコピー機での画面。
「ファミマ」と「ローソン」はシャープ製の同じ型番のマルチコピー機が設置してあるので、操作方法は同じです。
実際にプリント方法を指定するのは、アプリではなくマルチコピー機で操作するとき。
「プリント領域」で右側のボタンを押してください。「イメージをすべて印刷する場合はこちらを選んでください」の表記あり。
ローソン用↓
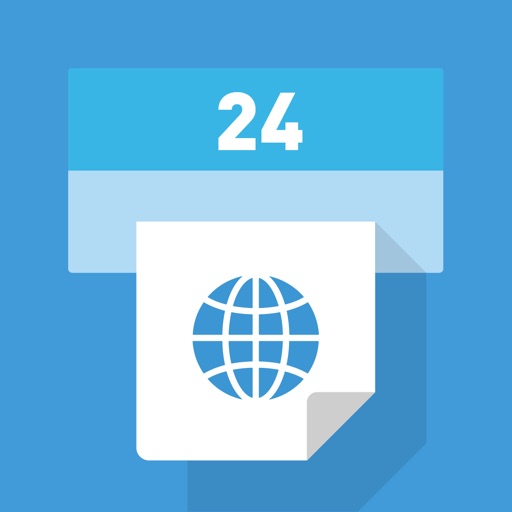
★ミニストップ
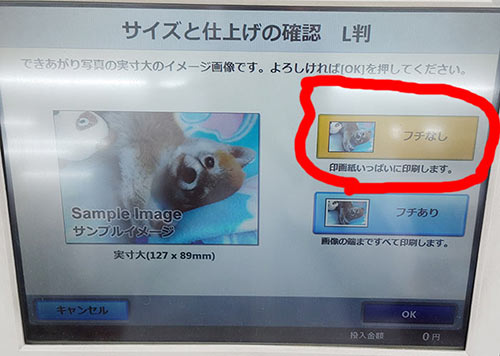
「ミニストップ」でも、マルチコピー機の操作時に設定します。
この画面で「フチあり」を選択すると、「画像の隅まですべて印刷します」ということ。
画像のアップには、以下のRICOHのアプリを使用してください。
「ミニストップ」では「フチあり」で「画像のすべてを印刷」になりますが、他のサービスだと「白フチあり」は「周囲に一定サイズの白フチがつくだけ」で、カットされる範囲は変わらないケースが多いですのでご注意ください。
ネットプリント

ネットプリントでも、「写真に写っている範囲を全部プリントする」という設定が可能なものはほとんとありません。
そんな中、「さくっとプリント」に、「ノーカットで写真を印刷する」設定があります。
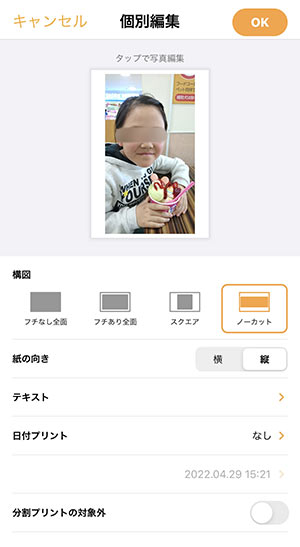
「個別編集」の画面で、「ノーカット」を選んでください。
左から2番目の「フチあり全面」は、周囲に白フチがつくだけでカットされる部分があります。
注意!「白フチをつける」は、ノーカット印刷ではない

写真屋さんやネットプリントなどで、プリントの周囲に「白フチをつける」という設定ができるところはけっこうあります。
しかし、この設定は多くは「一定の余白をつける機能」であって、画像データをノーカットで印刷するものではありません。
印刷される範囲の比率は、通常のL判と変わらないのですね。
上で紹介した「ミニストップ」がノーカット印刷を、「白フチあり」と呼んでいるのは非常にめずらしいケース。
とにかく、「白フチあり」=「ノーカット印刷」ではありませんので、ご注意ください。

スマホ写真を「L判に近い比率で撮影する」方法

「スマホのカメラで撮影するときから、L判に近い比率にしておけば手間いらずだな」という考え方もあります。
印刷するときにかんたんにトリミングできるのですけれど、まあ気分的な問題ですね。
カメラで撮影する写真の比率をL判の「4.2 : 3」にほぼ近い、「4 : 3」に変更しておきましょう。
「iPhone」「Android」ともに、かんたんに撮影する画像の比率を変えることができます。

iPhoneの場合
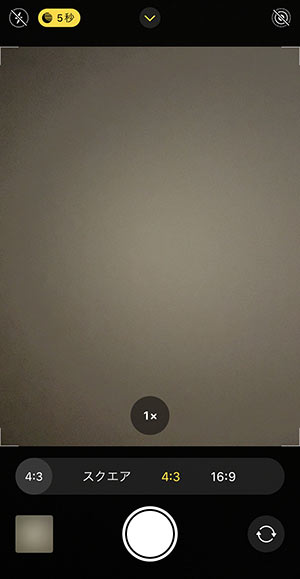
機種によって微妙に違いますが、ここではiPhone12の場合。
カメラを起動すると、上部中央に「>」の上向きのマークがありますのでタッチする。
そうすると、撮影画像の比率の変更(スクエア / 16 : 9 / 4 : 3)ができます。

ちなみにですが、おなじみのアプリ「写真」では、撮影した画像の比率変更ができます。

さまざまな比率に、ボタン一つで変更が可能。

Androidの場合
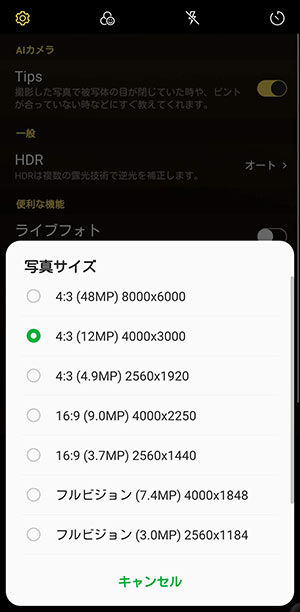
Androidでも、ほとんどの機種でカメラアプリ内の変更で「4 : 3」は設定可能です。
ちなみに、撮影済の写真の比率変更をする場合、googleフォトの画像の比率変更は無料利用では使用できませんので、他のアプリを使う必要があります。
まとめ

今回は「スマホ写真を【L判ぴったり】にプリントする2つの方法」をお伝えしました。
どれくらい厳密に「ぴったり」を求めるかで、とるべき方法が違ってきます。
自分に合った方法で試してみてくださいね。