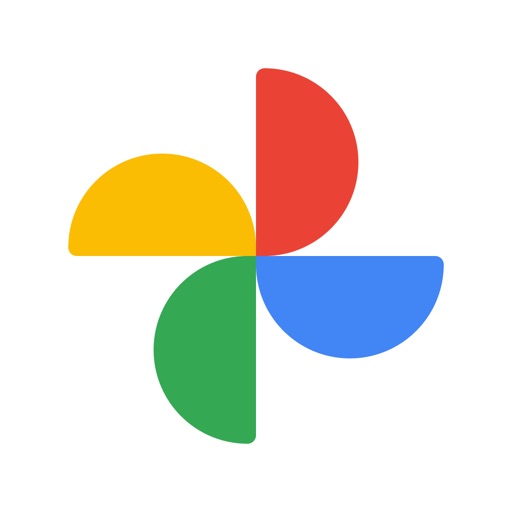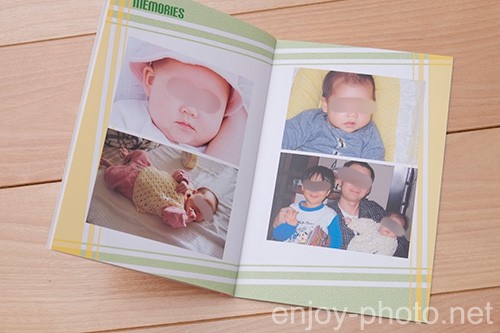スマホで撮った写真が、ちょっと暗すぎたりするときってありますよね。
そんなときに、「かんたんに写真を明るくする方法」を解説します。
「スマホで写真を明るくする2つの方法」とは

「iPhone」「Android」ともに、標準で備わっている写真アプリで明るさを調節可能です。
「iPhone」は「写真」アプリ、「Android」は「googleフォト」を使います。
2つのアプリで、写真を明るくする機能に大きな違いはありません。
「iPhone」では「googleフォト」も利用可能なので、「googleフォト」をメインで使っている人はそのまま使うと良いでしょう。

iPhone で写真を明るくする方法
iPhoneの写真アプリと言えば、これです。

みなさんも使っていますよね。
この「写真」アプリは、写真データに写真の明るさや色などの調整、トリミングや比率変更など、さまざまな修正をくわえることが可能です。
iPhoneならば、このアプリを使うのが一番手っ取り早いですね。

まずアプリを開いて画像を選択します。
画面右上の「編集」をタッチ。

明暗の調節は、「露出」「明るさ」の2項目があります。
項目を選択して、下の目盛りを左右させると調節可能。
「露出」のほうが大きな調整ができるようです。微妙な調整は変化量の少ない「明るさ」のほうがやりやすいかな。

「明るさ」でマックスはこれくらい。
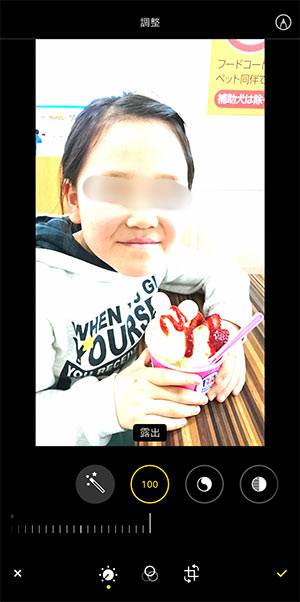
「露出」だともっと明るくなります。
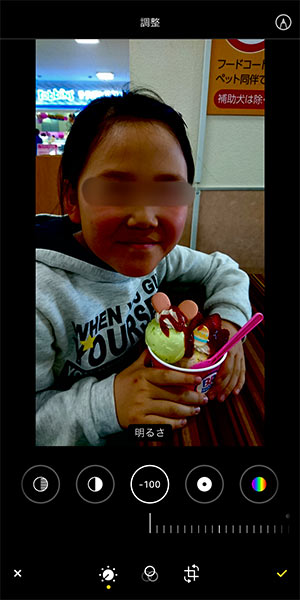
どちらでも暗くすることも可能。ま、あまり使わないですけどね。

この写真は逆光で顔が暗くなってしまっています。
「露出」などで明るくすると、全体に適用されるので背景が明るくなりすぎるのですね。
そんなときは「シャドウ」という調整項目が便利。

このように、画像の中の「暗めの部分だけ」を明るくしてくれます。

Android「googleフォト」 で写真を明るくする方法
Androidのスマホでは、「googleフォト」のアプリで写真を明るくできます。
「googleフォト」は、iPhoneでもダウンロードすれば使用可能。
ただ、「写真を明るくする機能」は大差ないので、わざわざダウンロードすることは必要ないでしょう。
ここではAndroidの画面を使って説明しますが、iPhoneでもデザインはほとんど同じです。
まず、明るくする写真を選択します。

下部、左から2番目の「編集」をタッチ。

一番下の項目を「調整」に合わせて、その上の段の「明るさ」を押す。

目盛りを左右に動かすと、明るさを調整できます。一番明るくてこんな感じ。
ちょうど良い明るさに調節しましょう。ちなみにあまり使わないですが、暗くもできます。

あと、こんな感じで逆光で顔が暗くなってしまっている写真。
これを「明るさ」の項目で調整すると、全体が明るくなって背景が飛んでしまいます。

そんなときに「シャドウ」の項目が便利。
写真の中で暗めなところだけ、明るくなるように調整できます。

まとめ

今回は「iPhone / Android のスマートフォンの写真を明るくする方法」を紹介しました。
現在ではデフォでついてくるアプリの写真調整機能がかなり充実しているので、かんたんな調整ならわざわざ他の調整アプリをダウンロードする必要はありません。
この記事を見て、ささっと済ませちゃってくださいね。