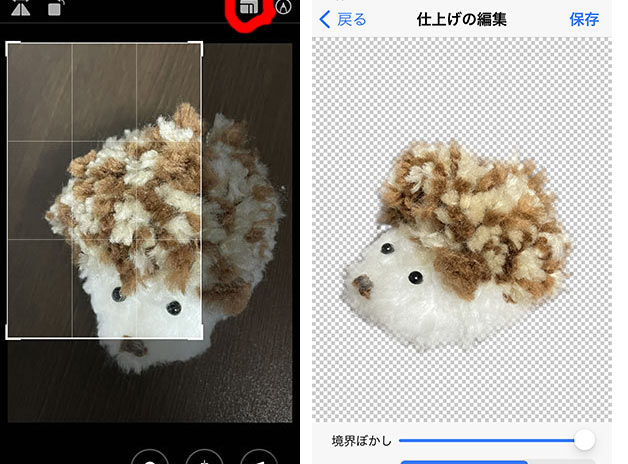
「スマホ写真をトリミング (フレーミング・縮小・自由に切り抜き) する方法」について、くわしく解説します。
誰でもかんたんにできる作業ですが、順番に画像つきでわかりやすく紹介していますのでご参考になれば。
目次
「スマホの写真をトリミング」する2つの方法

スマホの写真をトリミングするのには、大きくわけて2つのやり方があります。
- フレームを小さくする
- 写真の一部を自由に切り抜く
どちらも無料アプリで、切り抜きが可能。
フレームを小さくする
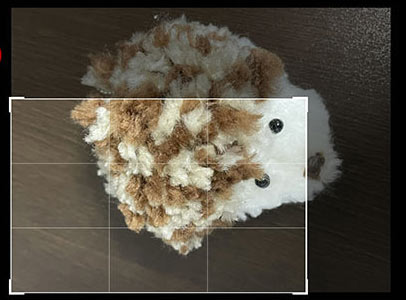
「写真の外枠の線は直線のまま(四角)」で、写真を小さくしていく方法。
「縦横の比率を定型(3 : 4 など)にする」と「縦横比を自由に決める」の2つの方法があります。
誰もがいつも使っている定番の写真アプリに、この機能がついています。
写真の一部を自由に切り抜く

「写真の一部を、直線ではない線で切り抜く方法」です。
上の画像のように、「写っているモノの背景を透明化」するということ。
これも無料でダウンロードできるアプリを使うと、誰でもかんたんにトリミングすることができます。
やり方を順に説明していきますね。
フレームを小さくする
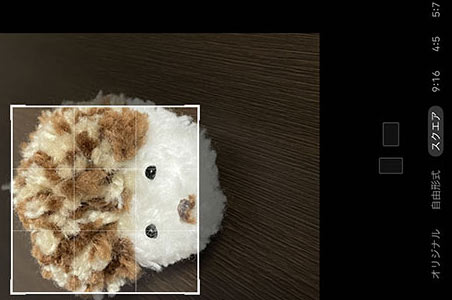
iPhone なら Appleの「写真」アプリ、googleなら「googleフォト」で、「フレームを小さくする (四角で切る取る)」方法のトリミングを行うことができます。
(googleフォトは、iPhoneでも使用可能)
どちらのアプリでも、「既存の縦横比を使う」「自由に縦横比を決める」の2つの方法が可能。
具体的なやり方は以下のとおり。

iPhoneの場合
Appleの「写真」アプリを開きます。

まず、トリミングしたい写真を選択します。単体で写真を選択してください。

画面右上の「編集」のボタンを押します。
「トリミングを行わないままの元画像」を保存しておきたい場合は、先に保存しておく必要があります。
それには最下部左端のボタンを押す。
(トリミング後も、同アプリ内では元の画像に戻すことは可能です。)
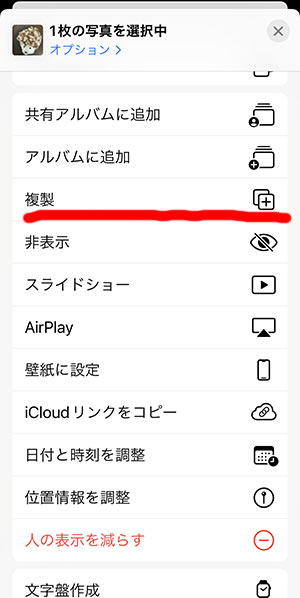
「複製」でコピーを作成できます。
完了したら、さっきの画面で「編集」ボタンを押す。

画面下部、右側のボタンを押す。

指で枠を動かせば、自由にフレームを操作できます。
既存の縦横比でトリミングしたい場合は、画面上部、右から2番目のボタンを押します。

既存の縦横比を使用できます。
- オリジナル
- 自由形式
- スクエア
- 9 : 16
- 4 : 5
- 5 : 7
- 3 : 4
- 3 : 5
- 2 : 3
赤線のある「比率設定」の上の「縦と横のボタン」を押すと、縦と横の比率を逆にできます。
トリミングを終了したら、最下部右側のチェックのボタンを押すと保存可能。
「保存しました」等の表示はありませんが、トリミングは反映されています。
元に戻すには、トリミングした画像を選択後「編集」ボタンを押すと、最下部右側に「元に戻す」ボタンがあるので押してください。

Androidの場合
Androidにはデフォで入っているおなじみの「googleフォト」で、写真のトリミングができます。
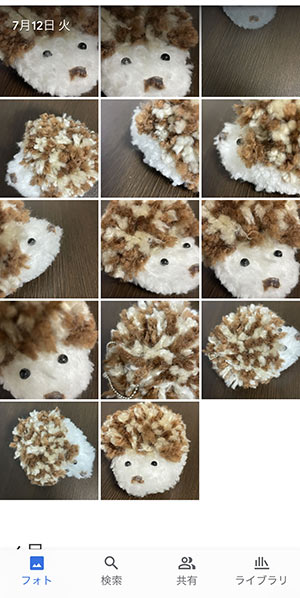
まず、単体で写真を選びます。

最下部、左から2番目のボタンを押します。
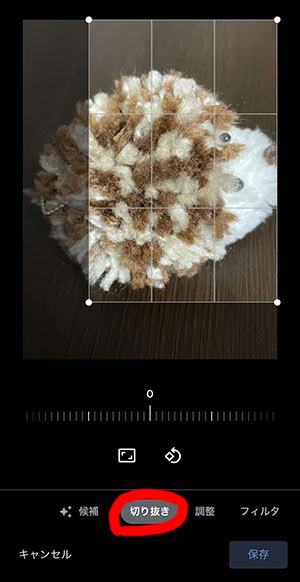
下部にある「切り抜き」を押す。
フレームの外枠を指で動かせば、自由に小さくすることができます。
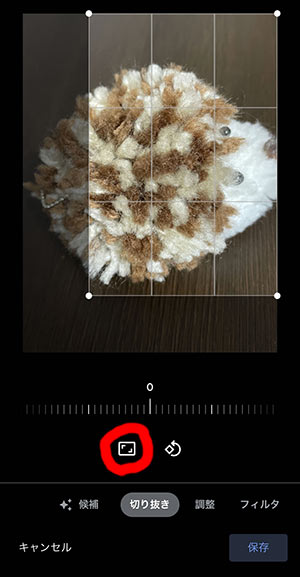
既存の縦横比を使うには、「切り抜き」の上にある左側のボタンを押す。
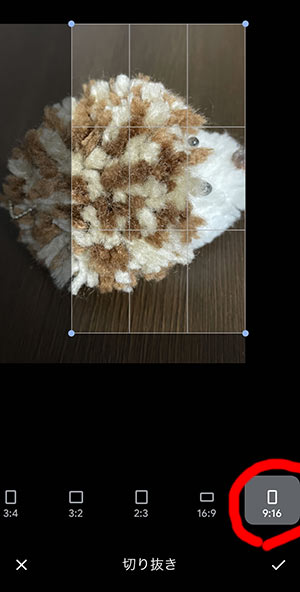
すると、用意されている縦横比が使えます。フレームは比率を保ったまま小さくすることが可能。
- フリー
- 元のアスペクト比
- 正方形
- 3 : 4 (4 : 3)
- 2 : 3 (3 : 2)
- 9 : 16 (16 : 9)
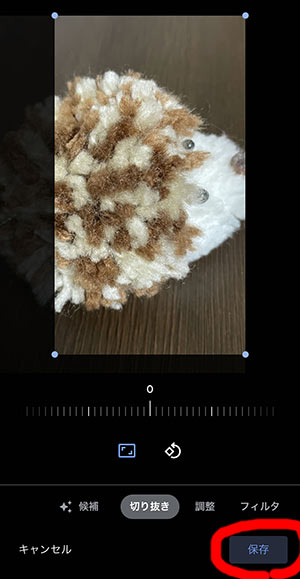
トリミングが終わったら、下部右の「保存」を押す。
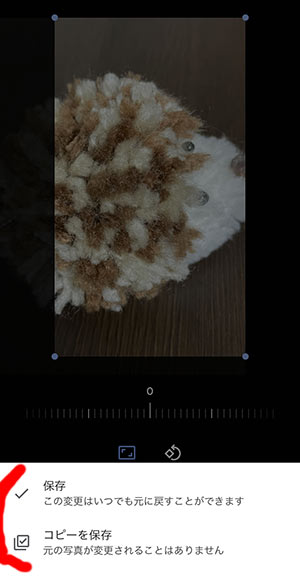
「このまま保存する(アプリ内では元に戻せる)」
「コピーを保存」
どちらかを選びます。

写真の一部を自由に切り抜く

写真の一部を「四角ではない、自由な線で切り抜く」のは、上記2つのアプリでは無理です。
今回は無料でダウンロードできるアプリ「背景透明化」を使ってみましたが、予想以上に高性能で操作もかんたん。
かなり使えるアプリで、切り抜きにはおすすめです。
iPhone / Android ともに、無料で利用可能。
素人目からみて、「写真の切り抜き」はやはり面倒な作業に感じます。
でも、今回このアプリで切り抜いてみて、ほんとにかんたんだったのでビックリしました。
「プロが広告に使う」とかではなく、一般人がスマホの写真を切り抜く程度だったら、このアプリで十分に可能です。
まあ、時間と手間をかければかなり精細に切り抜くこともできますが、労力をかけずオート機能を使ってざっくりとした感じでやったとしても、けっこう形になる感じ。

今回切り抜くのは、このネズミ?君。
背景が単調なので、まあ切り抜きがかんたんな写真ではあるでしょう。
手順を解説しますがあまり難しいことはないので、ざっと見たらアプリを入れてすぐに自分でやってみたほうが早いと思います。
四角でのトリミング
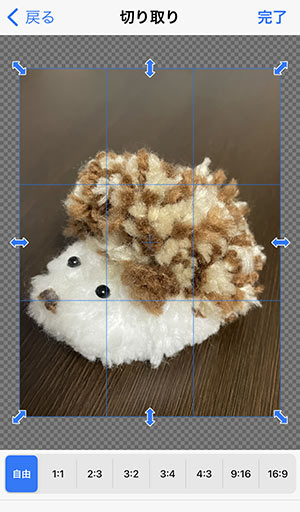
アプリを立ち上げて、切り抜きする写真を選ぶ。
そうするとこの画面が出てきます。写真を四角で小さくトリミングできるようです。
「あれ?自由に切り抜きたいんだけれど…?」と疑問がわきますけれど、これは「あらかじめ必要な部分だけしておく」という、切り抜き前の準備作業。
余分な部分を除いておいたほうが、多少なりとも楽になりますので。

切り抜きのやり方
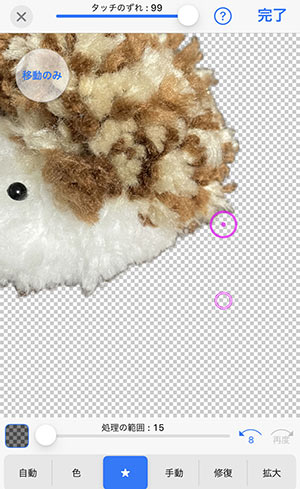
背景のグレーの網状の模様の部分は、すでに透明ということです。
このアプリでは、基本的な作業は指で画像を直接なぞって行います。
赤い2つの円がありますが、上のほうが実際に作用するポイント。「筆の先」みたいなものです。
下の円は指でタッチ(タップ)する場所。
なぜ離れているかというと、「作用するポイント」を直接タッチすると指が邪魔で画像が見えなくてやりにくいから。
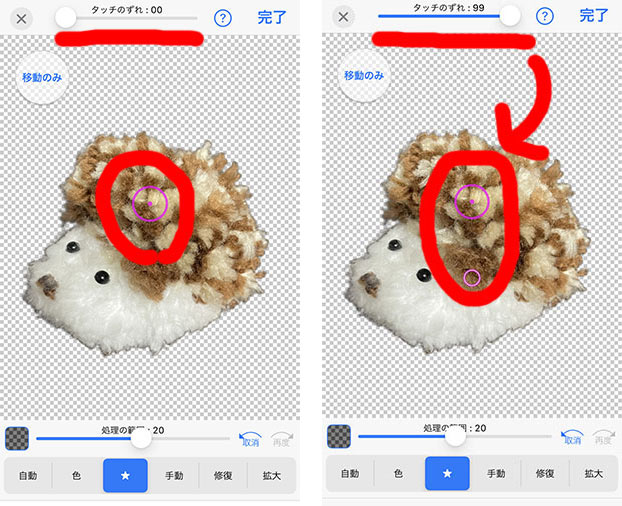
「作用ポイント」と「タッチするポイント」の距離は微調整できます。
左が「ずれ0」なので、円が一つしかありません。右はマックスの「ずれ99」。
まあ、大抵の作業は離れていたほうがやりやすいでしょう。
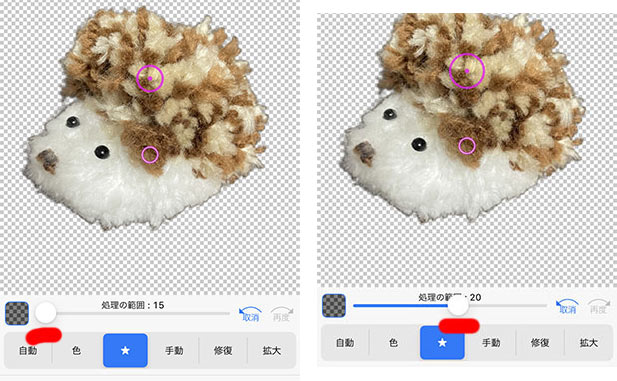
このように、「作用点」の大きさも調整可能。右のほうが大きい。
このアプリは優秀で、最初に何もしない時点から上の画像くらいに切り抜かれていました。
これで完成としてもいいくらいですが、細かい操作をいくつか行えます。
- 自動
- 色
- ★
- 手動
- 修復
- 拡大
の6つ。
ちなみに画面上部の「?」はヘルプ機能です。ヘルプはきちんと説明してある印象ですね。
自動
「自動」は選択した場所に近い描写の範囲を削除してくれる。今回は使わなかった。
最初からかなり切り取られていたので…
色
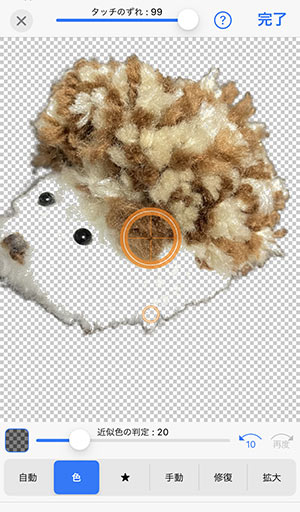
「色」は選択したところと近い色を、写真全体から自動で摘出して削除します。
上の画像、ポイントが少し違うところにあるのでわかりにくいですが。ネズミ君の白い部分を選択したら、自動で透明になっちゃいました。
「近似色の判定」の範囲も設定可能。
「★」「手動」

「★」ってどういうこと?(笑)
それはともかく、これは「円の範囲内」でだけ、境界線を自動で判別して透明化してくれる機能。
「手動」は言葉のとおり、自分で円を動かして透明化すること。
実際の作業はどちらも、上の画像のようにエッジをなぞっていくことになる。
どちらかというと、「★」のほうが自然に切り取れると感じましたね。
修復
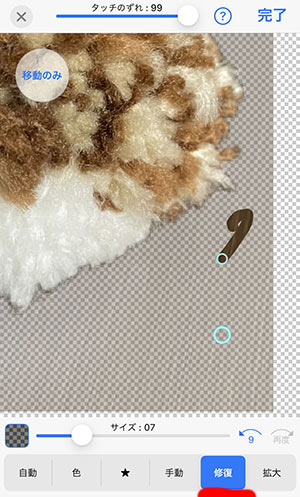
「修復」は、透明化したところを元に戻す機能。
ちなみに「自動」の上の場所にあるボタンを押すと、背景の黒、白が変わります。
切り抜きたい部分が白っぽい色のときは、黒のほうがやりやすいでしょう。
拡大
「拡大」は指2本で画面にタッチして、その距離を広げたり狭くしたりすると画像を拡大縮小できる。
まあ、「拡大」ではない場所でも、同じことができるのですが。
保存する
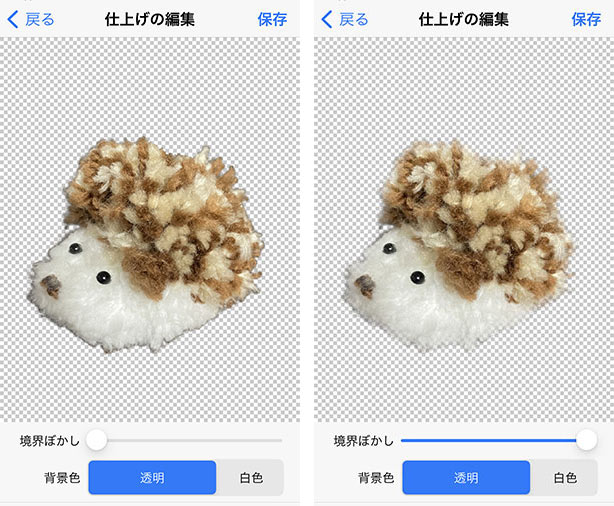
保存する前に、境界線のぼかしの調整を行えます。
左がぼかし無し。右がぼかしマックス。画像によりますが基本は、多少なりともぼかしたほうが自然になるでしょう。

背景色が「白」か「透明」かを選べます。
背景が白い場所に使うのならどちらでもOK。白以外のところに使うのなら、透明にしたほうが良いでしょう。
「複雑な背景」で試した

ネズミ君の背景が単調だったので、もちっと入り組んだ背景で試してみました。

何もしていなくても、この状態からのスタート。
人物だけを切り抜くにはもう少し手を入れる必要があるけれど、自動でここまでできるのだからなかなか優秀だと思う。
まとめ

今回は「スマホ写真のトリミングの仕方」をお伝えしました。
「四角でない切り抜き」は面倒なようですが、やってみると意外とかんたんです。
必要があるのなら、すぐにアプリで試してみることをおすすめします。









