
「ミニストップ」で、スマホから写真をプリントしてきたのでレビューします。
長所や短所を正直に書いているので、気になっている方は見ていってください。
目次
『ミニストップ』写真印刷の特徴

「ミニストップ」では店舗に設置されているマルチコピー機で、スマホから写真を印刷することができます。
操作は自分でするのですが、手順はとってもかんたん。あまり機械が得意じゃない人でも、らくらく終えられる作業です。
みなさん気になっているのは、「『写真』として十分に使えるレベルなの?」ということですよね。
結論から言いますと、「ミニストップ」の写真のクオリティはけっこう高く、十分に「写真」として通用すると思います。

今回実際に印刷してみて、「お仕事の資料」としてや「プライベートで人にあげるもの」などの場合でも、「写真プリント」として堂々と使える品質はあると判断しました。
価格も1枚20円と、コンビニの写真プリントとしてはかなりお得な価格設定です。
「ミニストップ」でスマホから写真印刷をするメリットは、「かんたんに・すぐに・そこそこの品質の写真プリントが手に入る」ということ。
まあ「ミニストップ」というか、「コンビニのマルチコピー機での写真印刷」の特徴でもあります。
ということで、「ミニストップ」の写真プリントの主な特徴は以下の3つ。
- 操作はかんたん
- 画質は十分
- 価格は安い
それぞれくわしく説明していますね。
その前に、一応概要を載せておきます。
| 「ミニストップ」スマホ写真プリントの概要 | |
| サイズ | L判 / 2L判 |
| 対応スマホ | iPhone / Android |
| マルチコピー機メーカー | RICOH |
| データ転送方法 |
|
| 価格(税込) |
|
| 使用アプリ |
|
『ミニストップ』写真プリントの画質・品質

上は「ミニストップ」に設置してある「RICOH」マルチコピー機で、スマホから印刷した写真プリントです。
いざ、印刷された写真を見てみると….う~ん、明るめでシャキッとした良いプリントじゃないですか。

線はシャープで、モヤっとした感じはありません。色味はオーソドックス。少し彩度高めで好感の持てる色だと思います。

きちんとした写真用紙を使っているみたいで、光沢もばっちり。

用紙もそこそこ厚みがあってコシのある感じです。
一般的に言う「L判のきちんとした写真」の条件として、
- 画質が良い
- 光沢がある
- 紙に厚みがある
の3点があると私は思うのですが、この3点は確実にクリアしています。
この「ミニストップ」のプリントはパッと見た感じでは、銀塩より大きく劣るとは思えません。
作品展とかに出す写真じゃなく、スマホで撮った画像をプリントするんですからね。もう十分以上の画質、品質でしょう。

違う店舗で画質に差はあるの?

「ミニストップ」ではどこの店舗でも同じ「RICOH」製のマルチコピー機が置いてありますが、店舗によって写真プリントの画質は違いがあるのでしょうか?2店舗で印刷して比較してみました。
超厳密に言えば明るさにほんの少しだけ違いがあるような気がしますが、まあ同じ画質と言ってよいでしょう。
「ミニストップ」の写真プリントは、店舗によって画質の差はありませんでした。

「ミニストップ」の写真プリントで出来ること
「ミニストップ」でスマホから写真をプリントするときに、以下の6つの設定をすることができます。
- 「白ふち」をつける
- 「美肌処理」をする
- 日付を印字する
- 「明るさ補正」をする
- 印刷範囲の設定(トリミング)をする
- 画像を拡大、縮小する
6つ全部がマルチコピー機での操作になります。順に説明しますね。
「白ふち」をつける

初期設定では印画紙いっぱいに印刷する「フチなし」の設定になっていますが、画像の端まですべて印刷する「フチあり」にすることも可能です。
「フチあり」にすると、周辺は白ふちで印刷されます。上は左がわの画像は「4:3」の比率。
「美肌処理」をする
「美肌処理」というものがあり、ONとOFFを設定できます。

う~ん、「美肌処理あり」のほうが、ほんの少し赤めなのかなぁ。色の差のせいか、「あり」のほうがちょっとだけ暗めに見える。
正直、微妙な差なんですよね。

うむむ…ますますわからん。やはり「あり」のほうがちょいと暗めに見えるんですけどね。
ちょっと言いにくいですが、自分は「なし」のほうが好きなんだけど…まあこれは好みの問題でしょうから。
「美肌処理」は、初期設定では「なし」になっています。ほんとに少しの違いなので、ありでもなしでもどっちでも良い感じかな。
せっかく「美肌処理」の項目を設けてくれたメーカーの方、ごめんなさい。まあ、元が良い感じの設定なんでね、ほんとうに。

日付を印字する
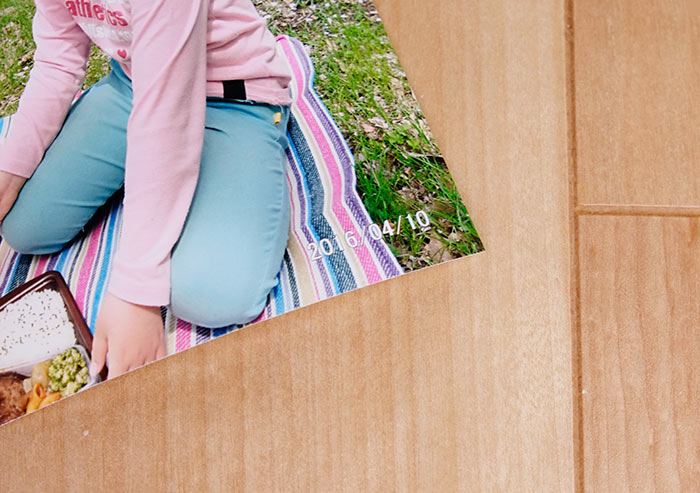
画像データに日付が記録されている場合は、プリント内に印字することができます。
初期設定はOFF。
「明るさ補正」をする

「明るさ補正」のON、OFFが設定できます。初期設定はON。
仕組みは良くわからないけど、だいたい少し明るくなることが多いのかな。
人物の写真では、大抵はこの手の自動補正はONにしておいたほうが結果は良好ですので、そのままで良いでしょう。
印刷範囲の設定(トリミング)をする
画像を拡大、縮小する
「ミニストップ」のマルチコピー機では、印刷範囲の指定と拡大・縮小が可能です。
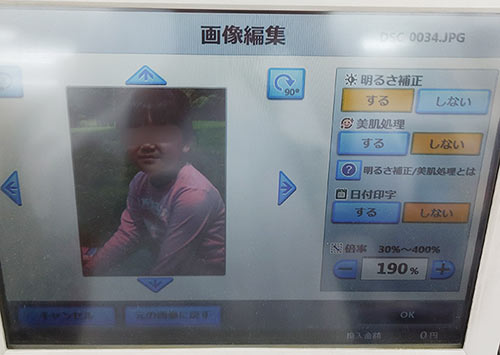
コンビニのL判プリントで、こまかく範囲指定できるのは珍しい。
「拡大」「縮小」「印刷範囲を上下左右にずらす」「90°の回転」が行えます。
まあ、そんなに利用する機会も多くはないと思うんですけどね。

『ミニストップ』写真プリントの価格

他のコンビニとの価格比較
コンビニ4社の、写真プリントの価格を表にしてみました。
| コンビニ 「L判写真プリント1枚」の価格(税込) | |
| ミニストップ | 20円 |
| ファミリマート ローソン |
30円 |
| セブンイレブン | 40円 |
「ミニストップ」が最安値です。
といっても、まあコンビニで写真を大量にプリントする人もあまりいないでしょう。数枚程度の印刷なら、数十円の差にしかなりません。
でも10枚印刷したら、200円と400円ですからね。大きいと言えば大きい?
距離などの利便性を選ぶか、価格を選ぶか…ケースバイケースでしょうね。
「銀塩プリント」との価格比較
「銀塩プリント」との価格差をみてみましょう。
| 銀塩プリント 「L判写真プリント1枚」の価格(税込) | |
| 店舗型プリント店 | 30~40円 |
| ネットプリント | 6~20円程度 (送料別途100円程度) |
銀塩プリントは安価なのが利点の一つでもあるのですが、店舗では経費もかかるので価格はわりと高め。
最近普及してきているネットプリント。安さと手軽さが利点です。
1枚7円程度からありますが、送料が100~150円程度かかりますので、枚数によりお得度は違ってきます。
『ミニストップ』写真プリントにかかる時間
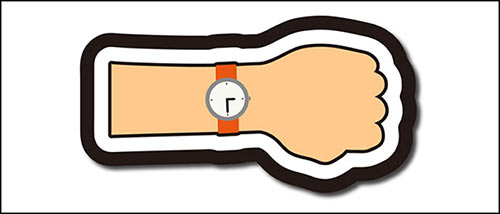
画像編集などを行わなければ、予約コードを用いて「プリントスタート」のボタンを押すまでは1分30秒くらい。
「プリントスタート」のボタンを押してから写真プリントが出てくるまでの時間は、最初の1枚は40秒でした。
| ミニストップ写真印刷にかかる時間 | |
| 1枚目 | 40秒 |
| 2枚目 | 1分10秒 |
まあ40秒はちょっと間は感じますが、「すぐに出てくる」と言っても間違いではないでしょう。(おそらく、2枚目以降は30秒ごとに出てくるのだと思います。)
プリント店やネットプリントとくらべれば、「あっと言う間」ではないでしょうか。
この「プリントを手にするまでの早さ」が、コンビニプリントの一番の利点でもあります。
『ミニストップ』で写真プリントする3つの方法

スマホから「ミニストップ」で写真プリントをする方法は以下の3つ。
- ネット上にデータをアップして予約コードをもらい、コピー機に入力
- 店舗でwi-fi接続して、データを送信
- スマホとマルチコピー機をケーブル接続してデータ送信
上の2つは無料のスマホアプリを使います。
予約コードを使う場合は、「RICOH かんたん写真プリント」。
wi-fiを使うときは、「RICOH おきがるプリント&スキャン」。
事前にデータをアップしておける、「RICOH かんたん写真プリント」が楽なのでおすすめ。
「RICOH おきがるプリント&スキャン」でもネットにデータアップはできますが、webサイトに飛んでそこを利用するので、アプリで作業が完結する「RICOH かんたん写真プリント」のほうが使い勝手は良いです。
「RICOH かんたん写真プリント」は一つの予約番号で画像20枚までの登録なので、大量に印刷する場合はwi-fiのほうが良いかもしれない。
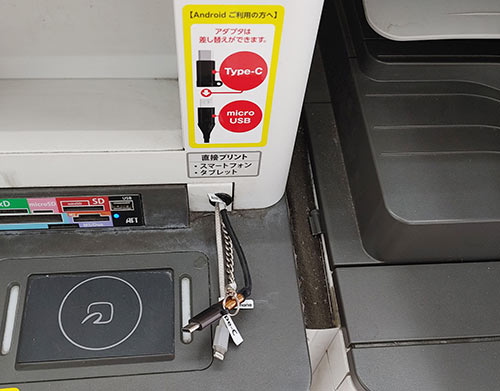
スマホをケーブルで接続してのデータ送信も可能ですが、案内の画面で
「事前にバックアップを必ずお取りください」
「ケーブル接続後は、案内があるまで絶対に抜かないでください」
なんて書かれていると、ちょっとビビってしまう。ケーブルもかなり短くて、繋ぐとスマホの操作がやりにくい。
雰囲気的には、あんまり推奨されていない感じ。
やはり、「RICOH かんたん写真プリント」で予約コードをもらうのが良いかな。現地での作業が少ないほうが楽ですからね。

まず「App Store」「google play」で「RICOH かんたん写真プリント」をダウンロ―ド。
登録時にはメールアドレスが必要。画像データをアップすると、マルチコピー機に打ち込む予約コードがメルアドに送られてきます。
アプリの操作方法は、説明する必要もないくらいにかんたん。
アプリを起動し、プリントしたい画像を選びます。操作は上部のボタン「メニュー」「追加」。
画像を選んだら「追加」「次へ」。画面が変わって「送信」で、登録したメールに予約予約番号が送られてきます。
枚数が多い場合は、wi-fi環境のほうが良いでしょう。
マルチコピー機での操作

後は店舗のマルチコピー機での操作。予約番号を使う方法を紹介します。
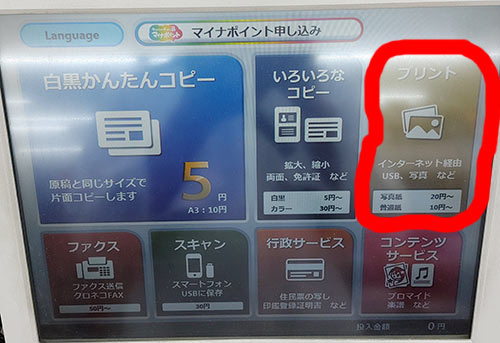
最初の画面。右端の「プリント」を押します。
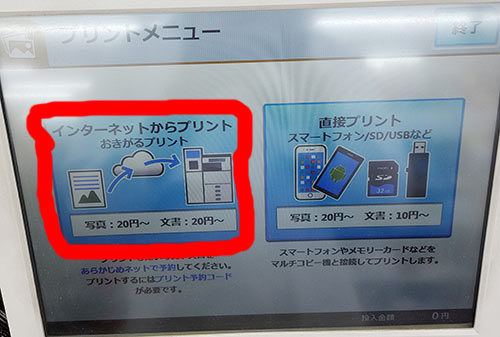
左側の、「インターネットからのプリント」を選択。
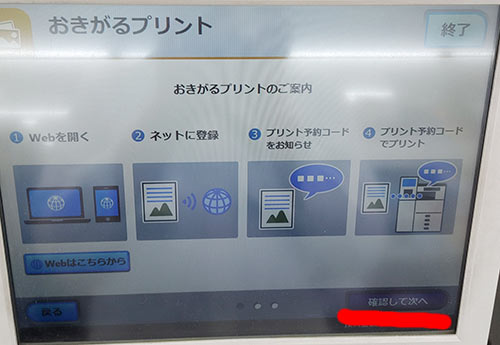
下部の「確認して次へ」。
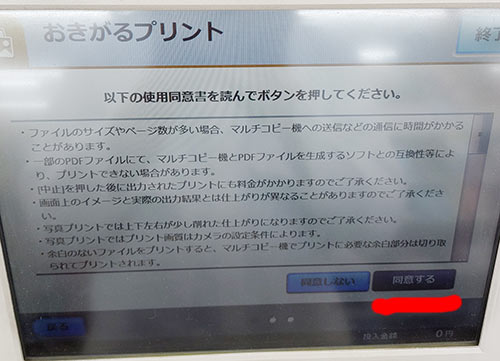
問題なければ「同意する」。

「プリント予約コード」の画面になるので、メルアドに送信されてきた予約番号を入力。

「L判」を選ぶ。
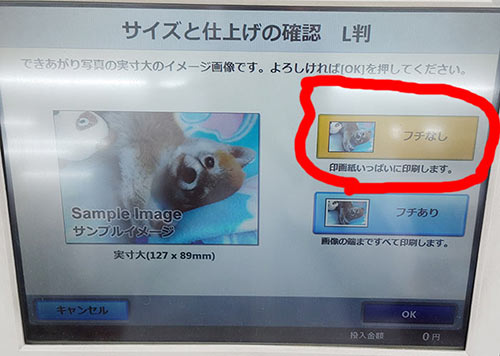
「フチなし」のまま。
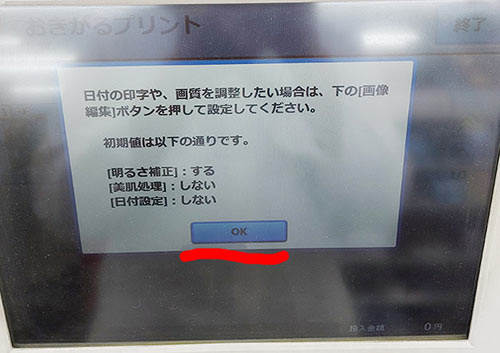
初期設定の確認です。OKを押す。
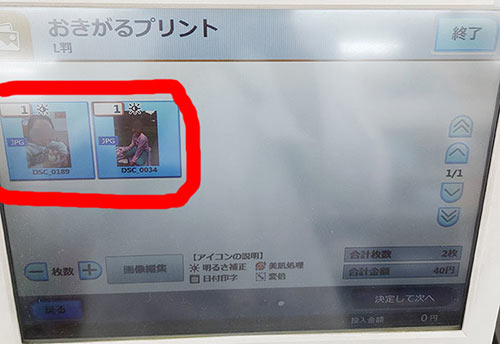
画像を編集する場合は、個別に画像のところを押します。
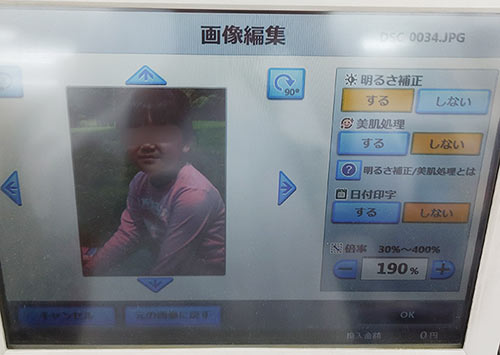
「明るさ補正」「美肌処理」「日付印字」の設定が可能。拡大縮小、トリミング、などもこの画面で行います。

縮小するとこんな感じ。画像位置の左右への移動は、矢印で。
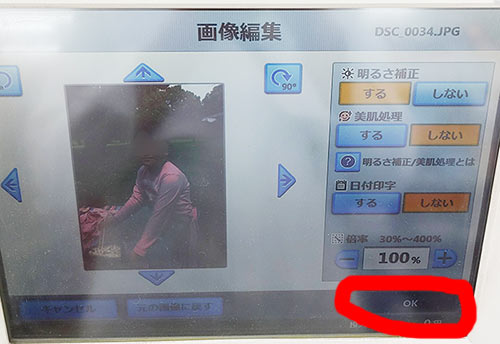
編集が終わったら、OKを押す。

画像変編集を行うと、アイコンで表示されます。設定のやり直しも可能。

お金を入れて、プリントスタート。

お札は投入できませんので、小銭を用意していったほうが良いです。

ディスプレイ下の排出口からプリントが出てきます。
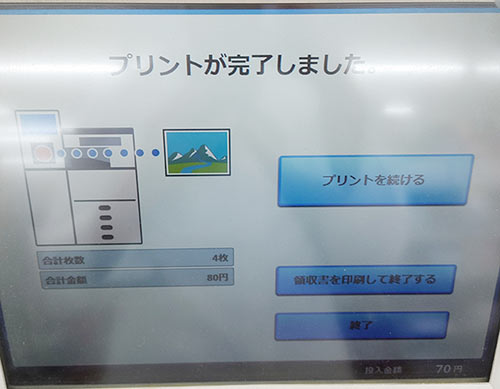
領収書も発行可能。後はお釣りを忘れないように。
『ミニストップ』写真プリントの長所と短所
「ミニストップ」の写真プリントのメリット・デメリットをまとめます。
ミニストップ写真プリントの短所
- 店舗で作業しないといけない
- 安いネットプリントより価格が高い
ミニストップ写真プリントの長所
- 画質がキレイ
- コンビニの中では価格が安い
- 店舗に行けばすぐに手に入る
- アプリやコピー機の操作がかんたん
他のプリント方法との比較
うん。「ミニストップ」の写真プリント、なかなか良いですよね。
でもやっぱり、「他社の写真プリントとくらべてどうなんだろう?」ということが気になる人もいるでしょう。
そこでここでは「ミニストップの写真プリント」と「他社の写真プリント」を、以下の4つの点で比較して評価してみました。
- 画質
- 価格
- 手間
- 納期
そして比較する他社の写真プリントは以下の4つ。
- 『セブンイレブン』マルチコピー機
- 『ファミリーマート』マルチコピー機
- 『ローソン』マルチコピー機
- カメラのキタムラ
- しまうまプリント
『セブンイレブン』と『ファミリーマート』『ローソン』は、メジャーなコンビニの写真プリント。
お店プリントの代表として選んだ『カメラのキタムラ』は、写真プリント店の大手企業です。
『しまうまプリント』はネットプリントでは大手で、ネットプリント代表としての選出。
この4つのプリントをと比較していきます。
「画質」の比較
『ミニストップ』の写真プリントの画質を、コンビニと銀塩プリントにわけて他社と比較してみます。
(ファミリーマート・ローソンのプリントは新型機「MX-3631DS」によるもの。セブンイレブンは2021年10月から導入が始まった新型機。)
他コンビニとの比較
コンビニのマルチコピー機に入っている、写真用紙を印刷するとき用のプリンターは「昇華型」が採用されています。
コンビニに設置されているマルチコピー機のメーカーは、
| ファミリーマート ローソン |
シャープ |
| セブンイレブン | フジフイルム |
と、どれも信頼性抜群な有力メーカーが採用されていて、写真用紙を使ったプリントはどこのメーカーもとてもレベルが高いです。

さすが有力メーカーのプリント。「線のシャープさ」や「細部まで描写されているか」などの面では、どの社もほぼ違いはありません。
『ファミリマート』と『ローソン』はともにシャープ製の同じコピー機を使っているので、写真プリントの画質も酷似しています。
この2つは「よ~~く見くらべたら少し差がある」くらいで、ほとんど同じ画質と考えてください(ローソンのほうがわずかに赤い。個体差か?)。
各社のプリントをよく見くらべてみましたが、正直私はシャープさやトーンの具合は差はほぼないと思います。
各社で差があるのは、主に「明るさ」。
ざっくり言うと、
「ファミリーマート」「ローソン」は、少し落ち付いた感じ。
「セブンイレブン」は、けっこう明るめ。
「ミニストップ」は、中間的。
という感じかな。

『ファミリマート・ローソン』は他社よりやや暗め、色味も標準的で、非常にオーソドックスな雰囲気の画質。
それと比較すると、『セブンイレブン』の画質はとにかく「明るい」感じです。明るいのは人物の写真などでは良いのですけれど、ちょっと明るすぎて不自然という感じもしないでもない。
『ファミリマート・ローソン』のほうが自然な雰囲気ですが、『セブンイレブン』とくらべると少し暗すぎかなという感じもします。
「ミニストップ」は中間的で、ちょうどよい感じかな。
まあどれもパッと見たら十分な高画質で、ならべてくらべないで単体で見たら不満のある人はまずいないでしょう。
ですから、よほど画質にこだわる人以外は、どれを選んでも大丈夫。
最もそこまで画質にこだわる人は、コンビニじゃなくて違うところでプリントしたほうが良いと思いますけど。

「銀塩プリント」との画質比較
「ミニストップ」の写真プリントの画質を、銀塩プリントの「カメラのキタムラ(店舗型プリント店)」「しまうまプリント(ネットプリント)」の2つとくらべてみます。

写真プリントを撮影したりスキャニングしたりして、画像にしてならべて差を見る…というのは、正直、写真プリントの評価には向かないと思うので、ざっくりと「私が見くらべた印象」を言いますね。
「カメラのキタムラ」「しまうまプリント」は、印画紙を使った昔ながらの銀塩プリント。
「銀塩プリント」と「マルチコピー機の写真用紙のプリント」は、L判でくらべる限りでは「線のシャープさ」や「細部まで描写されているか」の点では差はあまりなく感じます。
シャープさやトーンの出方が、ほんの少し銀塩プリントのほうが上かもしれません。ですが、スマホの写真をL判に印刷するうえでは、ほぼ差はないと言って良いでしょう。

印刷方法の違いにかかわらず差が出てくるのが、「明るさ」や「色味」の差。これは機械の設定によって、けっこう違ってきますので。
『しまうまプリント』は少し明るめ。『カメラのキタムラ』は黒の部分がかなりつぶれがちなので、少し重く見えます。ちょっと黄色も強いのかな。
「ミニストップ」はこの画像では赤みが少なく、白っぽい印象。人物の写真としては明るい雰囲気で良いと思う。
「ミニストップ」は銀塩プリントとならべてみても、画質面でまったく遜色なくマルチコピー機の性能というのはすごいんだな、と再認識しました。
「価格」の比較
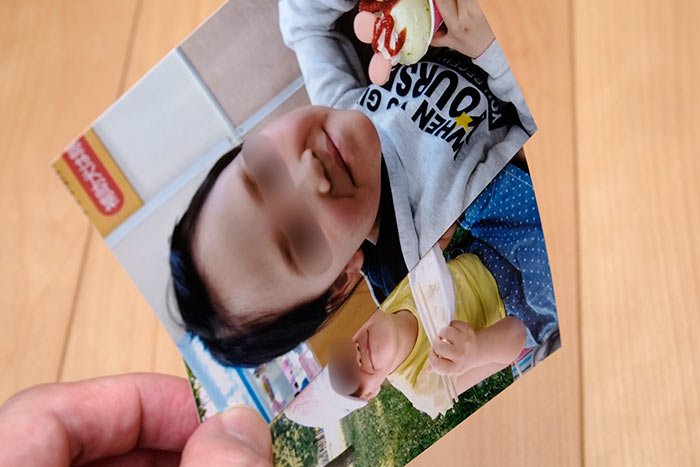
まずは価格の比較から。
各社のLサイズプリントの価格を表にしました。
| サービス名 | Lサイズ1枚の価格(税込) |
| ミニストップ | 20円 |
| ローソン | 30円 |
| ファミリマート | 30円 |
| セブンイレブン | 40円 |
| キタムラ(お店注文) | 40円 |
| しまうまプリント | 8円+送料110円(税込) |
「写真Lサイズ1枚20円」というのは、コンビニの写真プリントとしては安いほう。店舗型の写真専門店は大抵30~40円程度ですから、それとくらべてもお得感はあります。
価格の安さを求めるのなら、ネットプリントなどいくらでも安いところがあります。
しかし、「近所ですぐに印刷できるという利便性」を考えれば、10枚印刷しても200円ですのでそんなに割高感は感じません。
ですが、もし「写真をたくさん印刷する」のならコスト高になるので、ネットプリントなど他の方法を探したほうが良いでしょう。

『他コンビニ』との価格差
他のコンビニとの価格比較では、「ミニストップ」が最安で1人勝ち状態です。
『お店プリント』『ネットプリント』との価格差
写真プリントの専門店でもある『カメラのキタムラ』の写真プリント(お店プリント)は、Lサイズ1枚の価格が「40円(税込)」と『ミニストップ』より20円高い価格。
『しまうまプリント』は安さが強みのネットプリントなだけに、「1枚8円」とかなりの低価格。これはかなり安い価格です。しかし、送料に別途110円がかかります。
以下に『ミニストップ』と『しまうまプリント』の、「プリント枚数での料金の違い」を表にしました。(価格は税込)
| ミニストップ | しまうまプリント (送料込み価格) |
|
| 1枚 | 20円 | 118円 |
| 3枚 | 60円 | 134円 |
| 5枚 | 100円 | 150円 |
| 9枚 | 180円 | 182円 |
| 10枚 | 200円 | 190円 |
| 20枚 | 400円 | 270円 |
表を見てもわかるように『しまうまプリント』は送料がプラスされるので、少ない枚数(9枚まで)のときは『ミニストップ』のほうが安いです。
10枚目からは逆転し、『しまうまプリント』のほうが低価格となります。
こう見ると、プリント枚数が多くなる場合はコンビニは少し割高になりますので、ネットプリントも視野に入れて良いでしょう。
ただしネットプリントはコンビニほどのスピード感がないので、プリントを手にする時間は遅くなりますのでそこは注意してください。
「納期」の比較
『ミニストップ』を含むコンビニと、他のプリントサービスの納期を表にしてみました。
| 納期 | |
| コンビニでのプリント | 現地で2~3分ほど |
| プリント店 (カメラのキタムラ) |
最短10分 |
| ネットプリント (しまうまプリント) |
13:59までの注文で当日発送 発送日より3~7日程度で到着 |
サービスごとに納期を見ていきましょう。
「コンビニプリント」の納期
コンビニは身の回りにたくさんありますので、店舗に行くのはかんたんです。
コンビニのコピー機の前に行けば、よほどプリント枚数が多くない限り2~3分程度で作業を終えられます。
「プリントを手に入れられる早さ」という点は、コンビニプリントが圧倒的に有利な点です。
手順としては「アプリをダウンロードして画像をアップ、予約コードを使ってマルチコピー機で印刷する…」。
その気になれば、店舗に行く時間も含めてトータル30分ほどでプリントを手に入れられる人が大半ではないでしょうか。
ただ、店舗についた時に間が悪いと、マルチコピー機でお仕事風の人が何やらたくさんコピーをしていたりすることがあります。
そうすると他の店舗に行ったり出直したりする必要があるので、そこは面倒な点です。まあ大抵は空いていますけど。
プリント店(カメラのキタムラ)の納期
『カメラのキタムラ』の公式サイトでは、店舗でのプリントが「最短10分」の納期と書かれています。
10分はあくまで「最短」の納期ですから、現実的には10~30分くらいでしょうか。
納期の問題で考えると、プリント店は店舗数でコンビニと圧倒的な差があることで不利になります。
自宅から近いプリント店を探すより、たくさんあるコンビニに行ったほうが全然早いですので。
「ネットプリント」の納期
ネットプリントを利用して価格を安くすませるには、配送にメール便を使用することになります。
ネットプリントでメール便を使用した場合の納期は、だいたい4~7日程度になることが多いのです。
実際に利用して一週間で商品が来ると、「すぐに来た」という感じで遅いと感じることはないのですが、やはりスピーディさではコンビニプリントにはかなり劣ります。
「納期」の比較のまとめ
写真プリントをする時の納期は早い順に、
- コンビニ
- プリント店
- ネットプリント
ということになります。
「とにかく早くプリントを手にしたい」人には、コンビニでのプリントが最適です。
「手間」の比較
『ミニストップ』での写真印刷は、実際にやってみるとかなりかんたんな作業です。
『ミニストップ』と他のプリントとでは、「かかる手間」に差はあるのでしょうか。「写真プリントにかかる手間」を、サービスごとに表にしてみました。
| プリントにかかる手間 | |
| 『ミニストップ』でのプリント | 「アプリで予約コードを取得」 「店に行く」 「マルチコピー機を操作」 |
| プリント店 (カメラのキタムラ) |
「店を探す」 「店に行く」 「店で注文」 |
| ネットプリント (しまうまプリント) |
「アプリダウンロード」 「発注作業」 「ポストで受け取る」 |
写真プリントにどれくらいの手間がかかるのか、個別に見ていきましょう。
「コンビニプリント(ミニストップ)」の手間
コンビニ(ミニストップ)で写真をプリントするときには、
- アプリで画像データをアップ
- 予約コードを取得
- マルチコピー機にコードを入力
- プリントする
という手間がかかります。
「店舗に行く」というのは「店舗から帰る」ということもセットになりますので、ある程度の手間にはなるでしょう。
ただ、コンビニなんて誰でも日常数多く利用していますので、写真プリントのためにわざわざ行かなくてもコンビニでプリントする機会はあると思います。
間が悪くマルチコピー機を使用している人がいたりすると「その場で待ったり出直して、二度手間になること」がたまにあるのが弱点ではあります。
「プリント店(カメラのキタムラ)」の手間
「プリント店(カメラのキタムラ)」でプリントする時には、
- プリント店を探す
- 店舗に行く
- 店舗で注文する
という流れになります。
自宅周辺でプリント店のある場所を知らない人は、プリント店を探すところから始まります。これがコンビニとくらべてるとかなり手間がかかるところ。
『カメラのキタムラ』では、専用アプリで前もって画像をアップしておくとプリント料金が安くなりますので、それを利用する人も多いです。
ただそうなると、アプリのダウンロードやアップロードという工程が増えることになります。
プリント店は「店舗に行く」「店舗で受け取る」という手間はコンビニとあまり変わりませんが、店舗数が少ないというのが少しネックになるところですね。
「ネットプリント(しまうまプリント)」の手間
ネットプリントでプリントを注文するときは以下の流れになります。
- アプリをダウンロード
- アプリでプリントを注文
- 自宅ポストで受け取る
コンビニやプリント店とくらべると「店舗に行く」「マルチコピー機での操作」などの作業がないので、「手間」という点においてはかなり楽になっています。
やはり「店舗に行く」「店舗で機械を操作する」というのは、手間といえばけっこうな手間です。
ネットプリントは納期が長いとはいえ、注文後は自動的にポストに投函されているわけですから、手間の面では一番楽な方法といえます。
写真をプリントする機会が多い人は、ネットプリントを検討してみても良いでしょう。
「手間」の比較まとめ
「写真プリントにかかる手間」の比較では、手間のかからなくて楽な順に、
- ネットプリント
- コンビニ
- プリント店
ということになりました。
比較表
「ミニストップ」と「プリント店」「ネットプリント」との比較の評価を、かんたんな表にしました。
「ミニストップ」のスマホ写真プリントは、「とにかくすぐにスマホの写真を印刷したい」という人にはおすすめできるサービスです。
スマホ、マルチコピー機の操作もかんたんですし、価格も手ごろ。スピードが速いのが一番の利点ですね。
難点としては、マルチコピー機が空いてないときがあることや、後から順番待ちの人がくると焦ってしまうぐらいでしょうか。
(評価は★★★が満点)
| 横スクロールします(評価は★★★が満点) | ||||
| 価格 の安さ |
画質 の良さ |
納期 の早さ |
手間の かからなさ |
|
| ミニストップ | ★★ | ★★ | ★★★ | ★★ |
| プリント店 | ★ | ★★★ | ★★ | ★ |
| ネットプリント | ★★★ | ★★★ | ★ | ★★★ |
どのサービスも一長一短です。やはりコンビニの写真プリントは「早さ」「手軽さ」にメリットがあります。
ネットプリントは評価が高いですが、一般的な納期は5~7日かかるので、時間的に余裕のある場合にしか使えません。
『ミニストップ』写真プリントまとめ
ということで、今回は「ミニストップ」の写真プリントのレビューでした。
「想像していたより画質がキレイ!」
「思ってたより作業はかんたんだった!」
というのが正直な感想です。
「今すぐにキレイな写真プリントが欲しい」という人は、ぜひぜひ利用してみてください。












