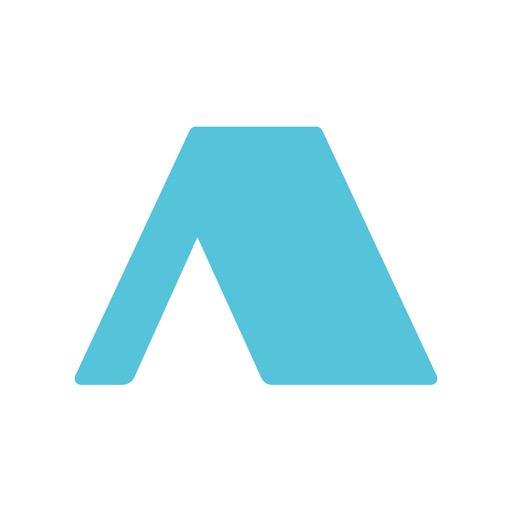「スマホの写真の整理」について、よ~く調べてガッツリ考えつくしてみました。
ベストだと思われる整理方法を具体的に紹介しますので、ご参考になれば。
目次
「スマホの写真を整理する」って、どういうこと?

「スマホの写真を整理したい」ということは、現実的になにかに困っているということですよね。
「スマホの写真が未整理」が原因で困るケースは、2つに絞られます。
- 「目当てのスマホ写真を探す」のが面倒 or 見つからない
- 「保存しているスマホ写真」が多すぎて、スマホの容量を圧迫している
どちらもけっこう深刻な問題です。
解決するための対策はこうなります。
- 「スマホの写真」を「分類して」保存する
- 「スマホの写真」を「必要なものだけ残す」
それぞれ、くわしく解説していきます。
「スマホの写真」を「分類して」保存する

スマホの写真は「端末内のストレージ」か、ネット上に保存できる「クラウド(icloudなど)」に保存されています。
どちらもデータで保存されていますので、すぐに取り出せるようにフォルダ分けをしたとしても、実際には保存場所が変わるわけではありません。
分類しておけば「全体から探す」のではなく、「ある程度グループ分けされたものから探す」のですから、作業が楽になるということですね。
保存してある写真が大量でなおかつ「昔の写真を探すことが良くある」という人は、写真を細かく分類しておくことをおすすめします。
| 利用可能スマホ | 写真整理 のやりやすさ |
アルバム内 のフォルダ設置 (階層化) |
|
| Apple「写真」アプリ | iPhone | ★★ | 〇 |
| googleフォト | iPhone / Android | ★★★ | × |
代表的な「写真」アプリと「googleフォト」での、分類わけの方法を紹介します。
「アルバム」とは、一番上の階層のフォルダの名称です。
例えば、「旅行」とか「長男」などのアルバムをつくっておいて、そこに該当する写真を入れておけば写真探しのときに役に立ちます。
「iPhone」の「写真」アプリでの整理方法

iPhoneの方はおなじみの、「写真」アプリ。
かんたんな操作で、写真をフォルダわけすることができます。
一番大きな単位が「アルバム」という名称。その中にもフォルダを作ることが可能で、階層を深くしていくこともできます。
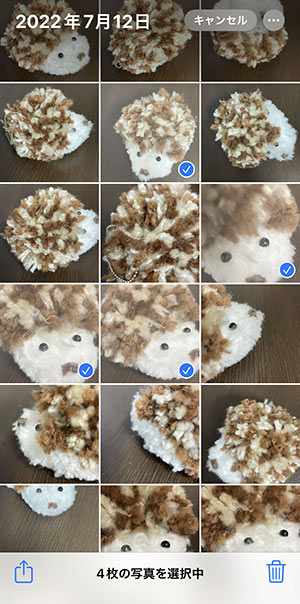
まず、画面右上の「選択」を押して、同じアルバムに入れる写真を同時に選択。
選んだら下部バーの左端のボタンを押す。
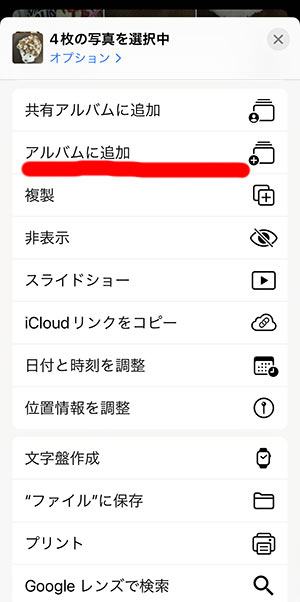
「アルバムに追加」を押す。
既存のアルバムが出てくるので選ぶ。ここで新しいアルバムを作成することも可能。
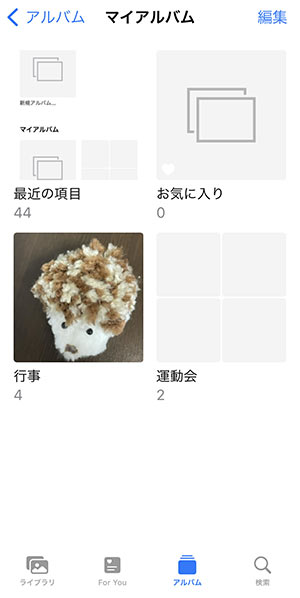
終わったら「アルバム」で確認しましょう。
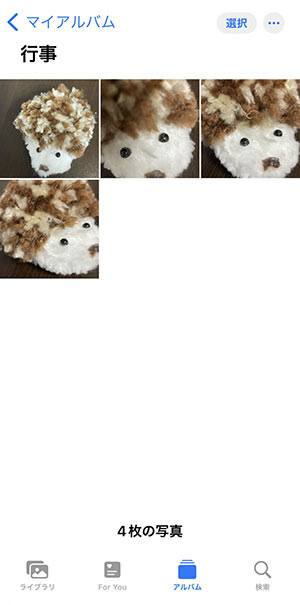
選択した写真がアルバム内に表示されています。
こういうふうに、「写真をアルバムにわける作業」自体はとてもかんたんでやりやすいです。
でも、難点が一つ….
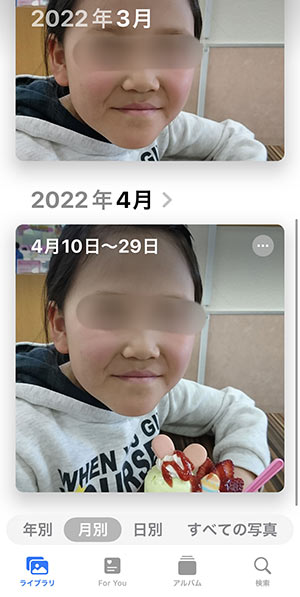
写真選択画面では、年、月、日、の単位で写真表示を変えられるのですが、これがちょっと写真整理には使いにくいんですよね。
年、月の表示を選ぶと、個別の写真が表示されません。

日別だと、何かレイアウトされた画面になってしまって見にくい….
それに、写真整理は月単位とか週単位とかでまとめてやる人も多いと思います。
このアプリでそのときに一番やりやすいのが「すべての写真」なのだけれど、月とか日の表示がないのが難点。
この点は、googleフォトのほうがやりやすいです。この難点を解消する「Hash Photos」というアプリがあります。
写真が選びやすいアプリ「HashPhotos」
「Hadh Photos」は無料の写真整理アプリ。
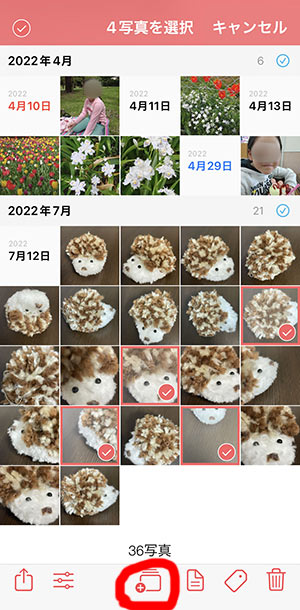
写真の表示画面が、非常にわかりやすくて優秀です。
「アルバム」の設定もAppleアプリ「写真」と互換性があるので、分類専用のアプリとして使えます。
写真を選択したら、下部中央のボタンを押す。
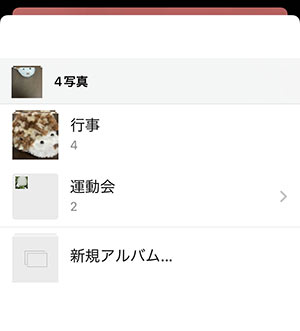
アプリ「写真」で作成したアルバムに分類わけできます。新規でも作成可能。
どうしてもAppleアプリ「写真」が使いにくい人は、これかgoogleフォトを使いましょう。
「googleフォト」での整理方法
iPhoneの人も「googleフォト」の利用が可能なのはご存知のとおり。「googleフォト」はAndroidの人にはおなじみですね。
「googleフォト」でも、「アルバム」という名称のフォルダに写真を分類することが可能です。
ただ、iPhoneの「写真」アプリ(Apple)とは違い、アルバム内にフォルダを作ることはできません。
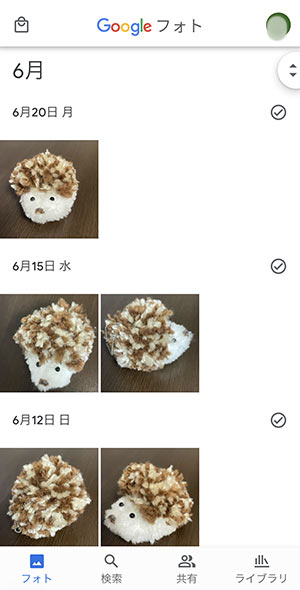
撮影した日が一目でわかり、非常に選びやすいです。
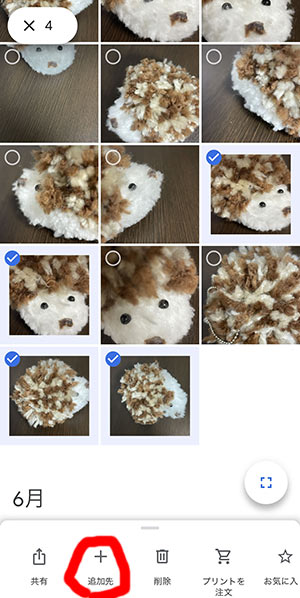
同じアルバムに入れる写真を選んだら、追加先のボタンを押します。
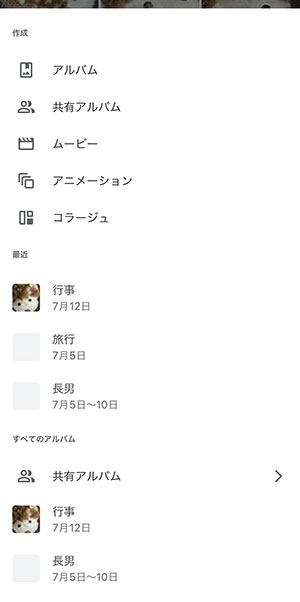
下のほうにすでに作成してあるアルバムがあります。ここでアルバムを新たに作成することも可能。
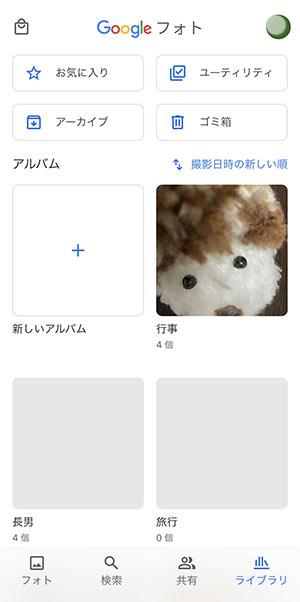
「ライブラリ」で、アルバムの確認ができます。

きちんと収納されています。
写真選択の画面が、「月ごと週ごとの分類わけの作業」にはやりやすい表示ですね。
「分類して」保存する まとめ

ということで、スマホ写真はかんたんに分類わけが可能です。
ただ、月とか週単位で習慣的に小まめにやっておかないと、すぐに膨大な量がたまって挫折すると思います。
もし「googleフォト」と「Apple写真」のどちらにするかを迷っている人がいるのなら…
単純に「分類わけのやりやすさ」なら、選択画面の日付表示が見やすい「googleフォト」のほうがやりやすいです。
アルバムの階層化が必要なら、「Apple写真」になりますね。

「スマホの写真」を「必要なものだけ残したい」けど…

「スマホの写真がありあすぎて、容量がいっぱいだよ!」という声をよく聞きます。
スマホが撮影にコストがかからないので、ついついたくさん撮ってしまいがち…
ただ、「端末の容量を超える写真の保存」にはコストが発生しますから、対策が必要になってきます。
合理的な「捨てる写真」「残す写真」の決め方

基本的な対策は、「要らない写真データを捨てる」ということになります。
選択のコツを2つほど。
- 「どうしても必要な写真」を 残す
- 「同じ場面の似たような写真」は 代表を残す
「どうしても必要な写真」を残す
「要らない写真を捨てる」というより、「どうしても必要な写真を残す」と考えたほうが良いです。
10年後、20年後を考えたときに、残したい写真かどうか…
厳選する決意を持たないと、結局全部そのまま残すことになってしまいますので。
良く撮れている写真などは捨てるときはかなり迷いますが、後になってみると捨てたことさえ忘れているものです。
これは「着ない服」を捨てるのに似ています。「まだ着られる」などと迷いますが、後で思い出すことはありません。
同じ場面の写真は、代表を残す

良く取れている写真だったりすると、「同じ場面の同じような写真」でもたくさん保存しておきたくなるものです。
赤ちゃんの写真なんて、コマ送りのように大量に保存してあるものですよね。
しかし、写真というのは「後日見たときに当時を思い出す」「思い出話をするきっかけ」としての役割ですから、必ずしもコマ送りのようにたくさんある必要はないのです。
同じ日、同じ場面でたくさんの写真がある場合は、適当に良さそうな表情のものを1~2枚程度残して、あとは思い切って処分するのも一つの手。
私はその方法でやっていて、後で後悔したことはありません。そもそも削除したことを、思い出すことさえありませんしね。
「写真データの保存にかかるコスト」を計算してみた

写真データがたくさんありすぎて、スマホの容量が足りなくなる場合。
写真を厳選するのではなく、ずっと持ち続けていく選択肢もあります。
クラウドに保存するときのコスト
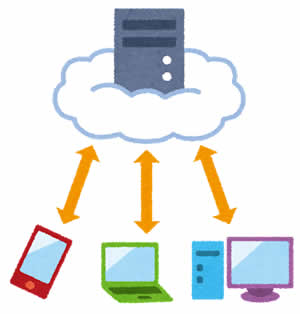
クラウドに写真データをずっと保存していくとなると、どれくらいのコストがかかるのでしょうか。
「保存しておきたい写真」が一ヵ月、一年の間にどれくらい新たに発生するかを把握することで、この先に発生するおおよそのコストを計算することができます。
| *横スクロール します |
無料分 | 有料サービス (月額・税込) |
10年のコスト |
| iCloud | 5GB | +50GB 130円 +200GB 400円 +2TB 1,300円 |
+50GB 1,560円×10=15,600円 |
| Googleフォト (Google One) |
15GB | (容量は無料 分を含む) 100GB 250円 (年額2,500円) 200GB 380円 (年額3,800円) 2TB 1,300円 (年額13,000円) |
100GB 2,500円×10=25,000円 |
「スマホで撮影した写真1枚の容量」は比率や撮影物によって違いますが、大ざっぱに言うと2~3MB程度です。
(iPhoneでは「HEIF」形式で保存すると、容量を半分近くに減らせます)
仮に写真1枚を3MBとして、「新たにひと月に100枚ほど保存する写真が増える」と仮定します。
年に1,200枚の写真が増えてこれをこの先ずっと保存しておくとなると、ざっくり計算して「3,600MB=約3.5GB」の容量が1年ごとに増えることになります。
上記のストレージ無料分はメールなど他のアプリのデータも保存されますので、写真の保管に全部の容量を使えるわけではありません。

そうなると、icloud、googleフォトともに無料分では長くはもたずに、有料サービスに加入することに。
10年くらいは50GBで間に合うと思われます。そのコストは10年で15,600円。Googleは100GBからなので25,000円と少し高め。
意外とコスト的には安いですね。「HEIF」形式を使えば、容量もおさえられますし。
思い切って写真保存にお金をかけようと思えば、あまり負担にはならない額だということがわかりました。
あまり写真厳選に労力をかけず、「全部そのまま保存しておく」のもいいかもしれない。

プリントでも残すと安心

写真データはどんどん溜まっていきますので、長期保存はクラウドを利用するしかありません。
スマホの機種変更などもありますしね。
Appleやgoogleなどの、信頼できる企業が運営するクラウドのデータが喪失したという話は聞いたことがありませんが、もし何か間違いがあったら…とふと思うことがあります。
スマホを持つようになって、写真をプリントする機会も少なくなりました。
全部ではないにしても一部の写真だけでもプリントにして残しておくと、かなり気が楽なんですよね。

ひと月に8枚のましかく写真を、無料(送料242円)でもらえる「アルバス」というサービスがあります。
アプリで注文すると自宅まで郵送してくれる、ネットプリントです。
上の写真のように、年月のプリントされたカードもついてくる。友人に紹介すると無料分が1枚増え、15枚まで増やせます。

毎月料金が発生する定額制ではなく、気が向いたときだけ注文すればよいシステム。注文しない月に料金は発生しないので気らくです。
長年利用していますけど月に一度催促の通知が来るので、「写真を整理する」「プリントする」には良いきっかけになって便利。
写真整理やプリントなんてなかなか面倒なので、きっかけでもないと長続きしないんですよね。

まとめ

今回は「ベストなスマホ写真の整理の仕方」を紹介しました。
スマホでは写真をたくさん撮りますが、全部残そうとすると大変なことになるので定期的に整理することが必要です。
「写真の厳選」と「データ保管の仕方」が重要かと。記事を参考にして取り組んでみてくださいね。